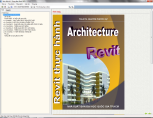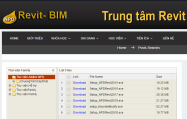Ths.KTS NGUYỄN PHƯỚC DỰ
Các phương thức View để hiển thị thông tin đường nét đối tượng. Đây là một trong những bí quyết quan trọng của người học Revit.
5 loại hình chiếu liên kết với mô hình 3D:
- Floor Plan (Mặt bằng)
- Mặt đứng (Elevation)
- Mặt cắt (Section)
- Trích đoạn (Callout)
- 3D View (Hình chiếu trục đo)
2 loại hình chiếu không liết kết với mô hình 3D
- Drafting View (Hình vẽ 2D giống như CAD)
Legend (Ghi chú thích)
· 5 phương thức view
PT1: Dùng hide từng đối tượng (EH/EU)
C Tắt mở từng đối tượng riêng lẻ.
- Chọn đối tượng cần ẩn bấm EH để tắt.
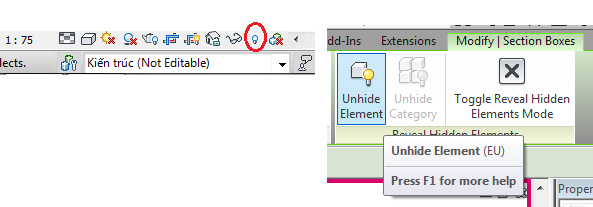
Bấm nút biểu tượng bóng đèn để hiển thị tất cả các đổi tượng ẩn. Chọn đối tượng cần mở bấm nút [Unhide Element]
PT2: Dùng Categories (VH/VU)
C Tắt mở từng tập hợp đối tượng cùng Categories (Như tường, cột, dầm…)
- Chọn một đối tượng cần ẩn bấm VH để ẩn tất cả các đối tượng cùng loại.
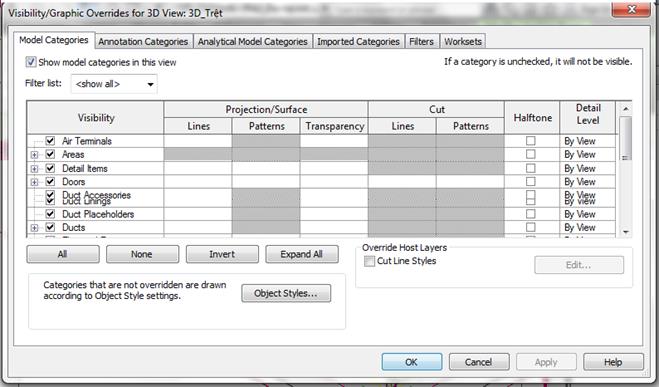
Bấm nút biểu tượng bóng đèn để hiển thị tất cả các đổi tượng ẩn. Chọn đối tượng cần mở bấm nút [Unhide Categories] (Xem hình trên)
C Có thể dùng lệnh VG mở hộp thoại Visibility/Graphic. Chọn các ô bên trái để tắt mở Categories.
PT3: Dùng Filter (VG)
C Tác động đến tập hợp đối tượng chọn trước theo điều kiện
Trong phương thức thứ 2 - tác động đến tập đối tượng cùng loại nêu trên, người dùng tác động đến tập hợp đối tượng dựa vào sự phân loại (Categories), như tường hoặc cửa hoặc cột... Trong trường hợp khác, người dùng muốn tạo một tập hợp riêng chỉ có một phần nhỏ các đối tượng trong cùng một loại thì không thể áp dụng phương thức trên mà phải dùng đến bộ lọc có điều kiện khác gọi là Filter.
Ví dụ, trong mặt bằng dầm sàn bê tông cốt thép, người dùng chỉ hiển thị loại sàn kết cấu, và muốn ẩn loại sàn kiến trúc. Cách thứ nhất là chọn từng đối tượng sàn kiến trúc và ẩn bằng phương thức thứ nhất (EH). Cách này không ổn vì trong tương lai chưa biết các đối tượng sàn kiến trúc có còn được thêm vào không? Nếu có thì phải tiếp tục dùng lệnh EH. Mất thời gian, khó kiểm soát!
Phương thức dùng Filter này cài đặt sẵn một điều kiện để cho loại sàn kiến trúc không được hiển thị trong mặt bằng này một cách tự động.
C Nguyên tắc chung để sử dụng phương thức này là người dùng phải xác định được tham số nào có chứa giá trị phân biệt được hai nhóm cấu kiện cùng loại cần phân nhóm. Nếu không có thì phải định nghĩa tham số khác và gán giá trị phân biệt cho nó.
Ví dụ, loại đối tượng sàn có 2 nhóm đối tượng: sàn kiến trúc và sàn kết cấu. Hai loại sàn này dù được tạo bằng cách nào thì chúng cũng có một tham số có giá trị khác nhau, đó là Structural trong Properties.
Nếu là sàn kiến trúc thì Structural = No.
Nếu là sàn kết cấu thì Structural = Yes.
Dựa vào sự khác nhau đó người dùng sẽ đặt điều kiện cho bộ lọc.
-  Modify»View»Hiden by Filter hoặc
Modify»View»Hiden by Filter hoặc  View»Graphics»Filter hoặc từ hộp thoại Visibility/Graphics Overrides»Filters»Edit/New
View»Graphics»Filter hoặc từ hộp thoại Visibility/Graphics Overrides»Filters»Edit/New
|
1. Danh sách bộ lọc đã được định nghĩa. Có thể hiểu đây là danh sách nhóm đối tượng theo điều kiện riêng. 2. Mở hộp thoại dùng tạo mới một nhóm đối tượng theo một điều kiện khác. 3. Chỉnh sửa các tham số, điều kiện trong bộ lọc. Thực tế, mục này gần giống mục 3. 4. Đổi tên trong danh sách (không được trùng). 5. Xóa bộ lọc. |
Chọn New để vào hộp thoại thiết kế điều kiện cho bộ lọc:
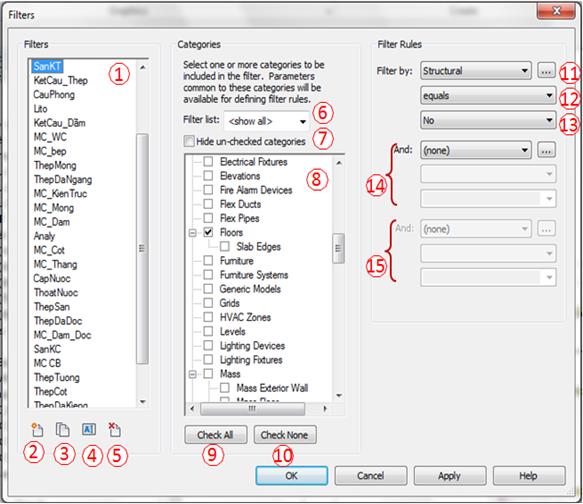
Trong hộp thoại trên có 3 nhóm tham số:
Filters: là nhóm quản lý bộ lọc, tương tự trong hộp thoại Filters ở trên.
Categories: là nhóm chứa loại đối tượng cần tác động.
Filter Rulers: Nhóm chứa 3 đẳng thức hay bất đẳng thức theo điều kiện Giao-AND (Lưu ý không có Hợp-OR). Trong mỗi đẳng thức điều kiện có 3 thành phần tham số so sánh, dấu đẳng thức và biến so sánh. Kết quả của quy tắc so sánh này nhận được là Yes hoặc No.
C Nghĩa là trong từng đối tượng chứa trong loại đối tượng được chọn, nếu Filter Ruler cho kết quả là Yes thì chúng thuộc nhóm bộ lọc được định nghĩa.
|
1. Danh sách bộ lọc đã được định nghĩa. |
|
|
2. Tạo mới một nhóm đối tượng theo một điều kiện khác. |
|
|
3. Copy bộ lọc chọn trong danh sách thành bộ lọc mới, sau đó sửa lại tham số trong bảng, giúp làm nhanh. |
|
|
4. Đổi tên trong danh sách (không được trùng) |
|
|
5. Xóa bộ lọc chọn trong danh sách. |
|
|
6. Danh sách bộ môn để quản lý, lọc danh sách loại đối tượng mục 8. |
|
|
7. Ẩn đối tượng không được chọn trong danh sách. Tùy chọn này dùng để kiểm tra sau khi đã chọn. |
|
|
8. Danh sách loại đối tượng (Category). Hãy chọn những loại đối tượng muốn đặt điều kiện. Cần lưu ý rằng muốn đặt điều kiện thì các loại đối tượng được chọn phải có chung tham số điều kiện. Ví dụ, người dùng không thể đặt điều kiện Structural cho đối tượng sàn (Floor) đồng thời cửa đi (Door). Chỉ nên chọn nhiều loại đối tượng trong trường hợp muốn gộp nhiều loại đối tượng thành một nhóm, hỗ trợ nhanh việc ẩn đối tượng thay cho phương thức 2. Ví dụ nhóm kiến trúc (KienTruc): chọn tất cả các đối tượng thuộc về kiến trúc mà người dùng muốn ẩn nó trong bộ môn kết cấu. Như vậy trong hình chiếu của kết cấu chỉ cần ẩn nhóm Kientruc mà không cần dùng phương thức 2. |
|
|
9. Chọn tất cả đối tượng trong danh sách mục 8. |
|
|
10. Bỏ chọn tất cả đối tượng trong danh sách mục 8. |
|
|
11. Chọn tham số để so sánh. Chỉ những tham số chung mà tất cả các loại đối tượng được chọn đều có thì mới được hiển thị trong danh sách. |
|
|
12. Chọn quy tắc so sánh.
|
Theo thứ tự từ trên xuống:
Nhóm dấu so sánh số: = >< > >= < <= Nhóm dấu so sánh chuỗi ký tự: Có chứa các ký tự Không chứa các ký tự Bắt đầu với các ký tự Không bắt đầu với các ký tự Kết thúc với các ký tự Không kết thúc với các ký tự |
|
13. Chọn biến để xác định đối tượng cần lọc. Cách làm này gọi là chọn điều kiện. |
|
|
14. Các đẳng thức hay bất đẳng thức khác |
|
Trong ví dụ về sàn kiến trúc:
Đặt tên: SanKT
Chọn loại đối tượng: Floor
Chọn tham số: Structural
Chọn dấu biểu thức: Equals (=)
Chọn biến: No.
Như vậy SanKT là tên bộ lọc với điều kiện là thuộc tính Structural (kết cấu) là No. SanKT trở thành một tập hợp đối tượng có thể xác định được để định dạng dễ dàng trong View hiện hành.
Từ View hiện hành mở hộp thoại Visibility/Graphics Overrides, bấm Add chọn SanKT:
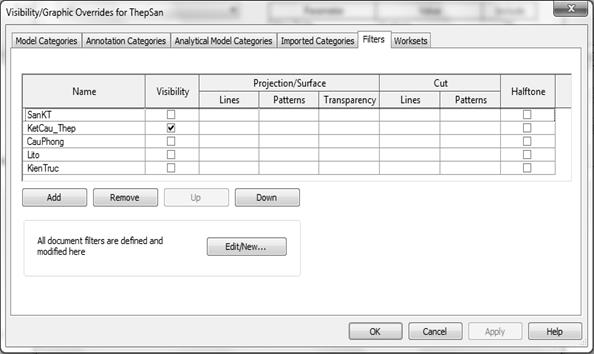
Trong danh sách bộ lọc được chọn, người dùng có thể tắt mở hay định dạng lại đối tượng trong nhóm của bộ lọc. Phương thức này rất hữu ích và giúp rút ngắn thời gian thực hiện kỹ thuật View theo cấp số nhân!
C Đối với phương thức dùng bộ lọc, đối tượng bị ẩn sẽ “biến mất” khỏi View hiện hành, giúp tối ưu được phần cứng rất nhiều và quản lý dễ dàng hơn.
PT4: Dùng trang Import (VG)
- Dùng tùy chọn trong Import Categories để tắt mở các đối tượng trong file đồ họa khác (CAD, Skechup..) được import vào dự án.
PT5: Dùng Workset, Link File, Design Options, Phase.
- Dùng Workgroup để tắt/ mở một nhóm đối tượng theo Workgroup (Nhóm làm việc).
- Dùng tùy chọn trong Link File để tắt mở các đối tượng trong file *.rvt được link đến dự án.
- Dùng tùy chọn trong Design Options để tắt mở các đối tượng trong file *.rvt được thể hiện nhiều phương án trên cùng một vị trí.
- Dùng tùy chọn trong Phase để tắt mở các đối tượng các đối tượng trong file *.rvt được thể hiện trong nhiều giai đoạn dự án.
(Phương thúc thứ 5 được trình bày kỹ trong một phần riêng dành cho đối tượng học lớp BIM Manager)
Nếu học xong Revit mà mới chỉ nắm được 95% vấn đề của kỹ thuật View thì việc xuất sang CAD khi làm việc thực tế là điều khó tránh khỏi.
Sách học BIM & Revit, Tác giả : ThS.KTS.Nguyễn Phước Dự
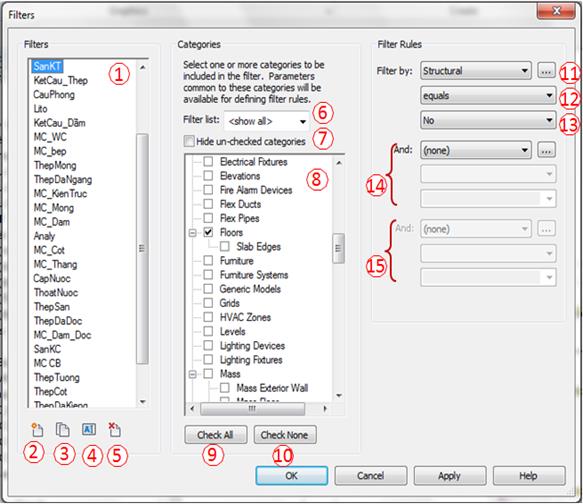


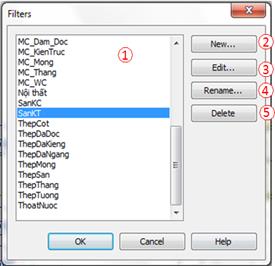
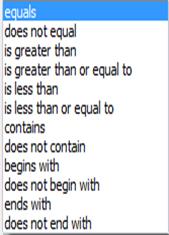
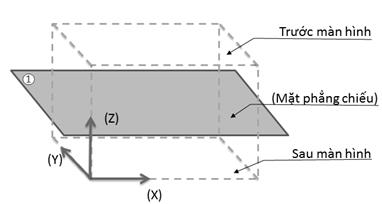
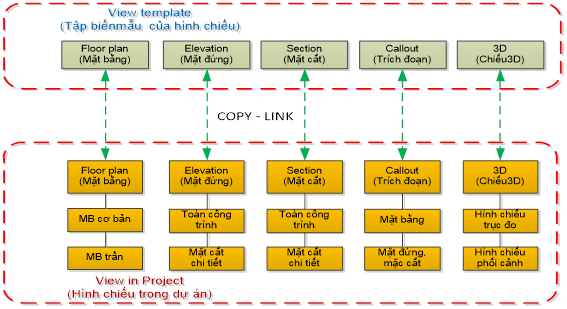

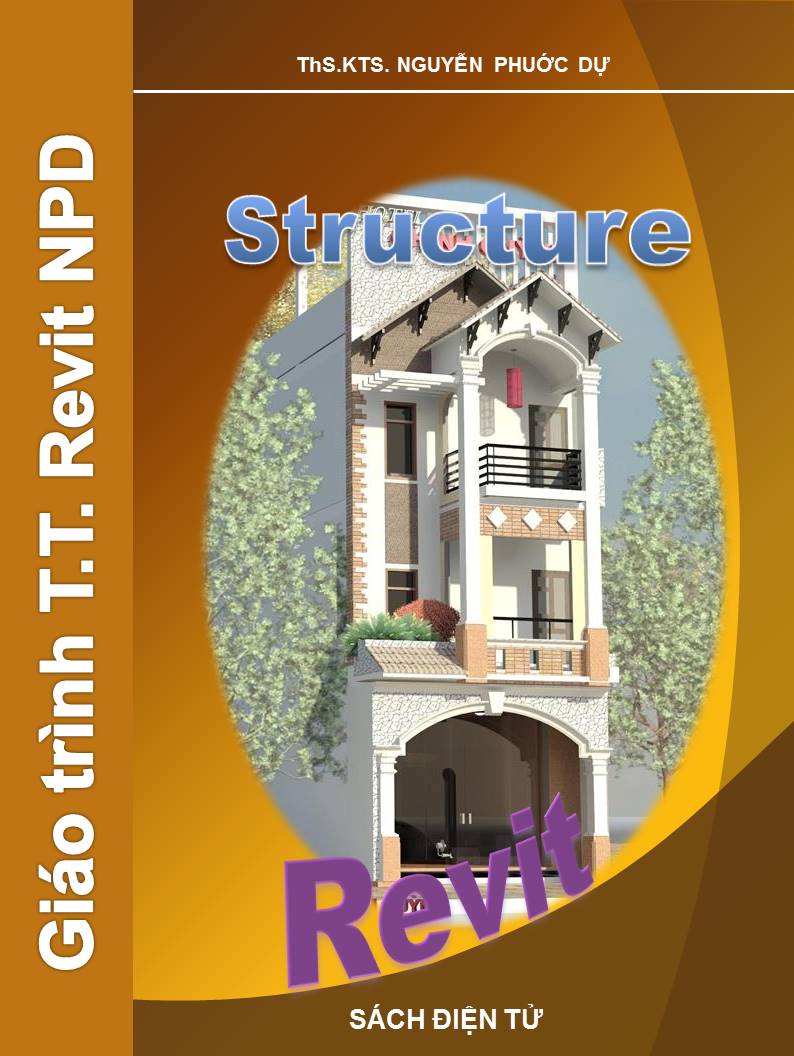
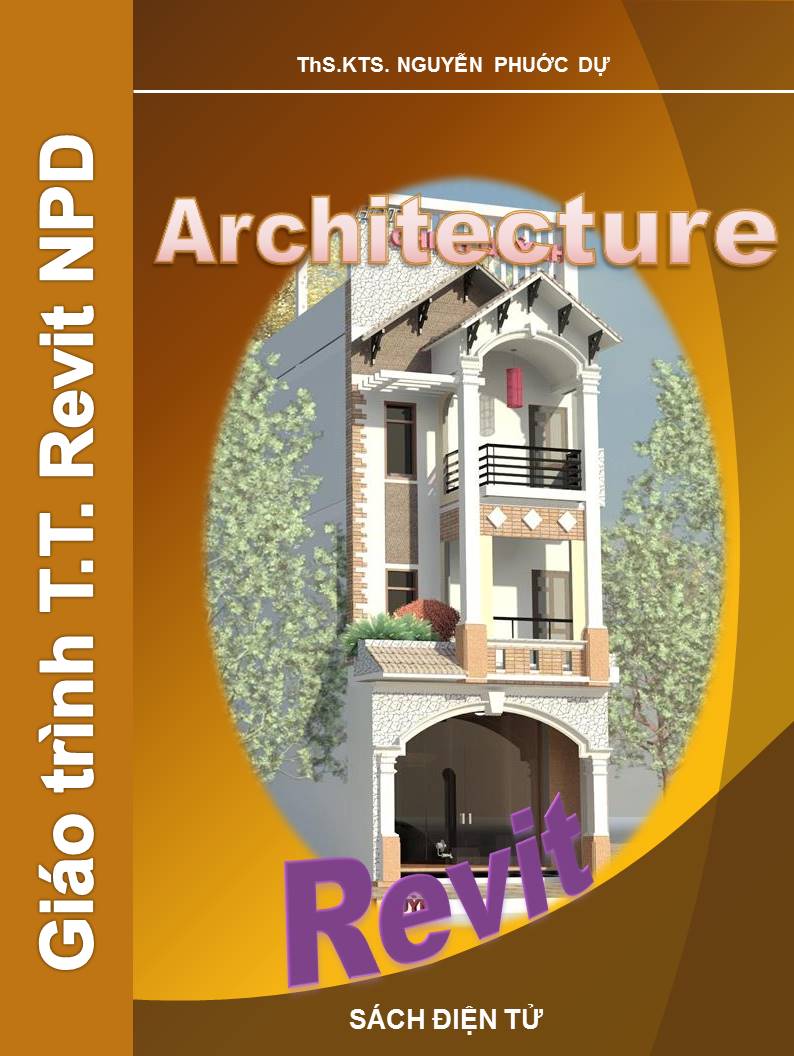


.png)
.png)