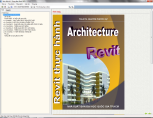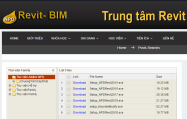Ths.KTS NGUYỄN PHƯỚC DỰ
|
4.1.3- Chỉnh sửa đối tượng ký hiệu 2D Chỉnh sửa các đối tượng ký hiệu thực chất là chỉnh sửa Family 2D. Phương pháp chỉnh sửa đầy đủ có hướng dẫn trong cuốn 1, trong phần này trình bày ngắn gọn tiến trình tạo một ký hiệu cho cửa, tường và các cấu kiện khác.
Cách tốt nhất để có một ký hiệu cửa theo yêu cầu là sửa một ký hiệu có sẵn bằng cách bấm Edit Family trên thanh menu ngữ cảnh sau khi chọn một ký hiệu cần sửa, sau khi sửa xong bấm Load Into Project. à Ký hiệu cửa: Cách tạo mới một ký hiệu cửa. Vào Logo\New\Family\Annotations chọn : § Ký hiệu cửa đi: § Ký hiệu cửa sổ: |
|
View 2D được mở ra với 2 mặt phẳng tham chiếu có sẵn. Giao điểm của 2 mặt phẳng tham chiếu này chính là điểm gốc của ký hiệu khi đặt trong dự án. Vào Menu View\ chọn
|
|
Vẽ ký hiệu bao gồm 2 thành phần: § Thành phần cố định (Line, Text) § Thành phần thay đổi theo đối tượng Host được gắn của ký hiệu trong dự án (Label)
C Điểm khác biệt lớn nhất của RA với các chương trình đồ họa khác là khai thác triệt để công nghệ B.I.M. Label là đối tượng ứng dụng công nghệ này, giúp đọc thông tin trong mô hình hiển thị ra bản vẽ.
Các bước vẽ ký hiệu: § Đầu tiên, vẽ các ký hiệu, ký tự cố định để định hình chính xác kích thước chung của ký hiệu. § Bước hai, vẽ Label, thiết lập thống số cỡ font, kiểu chữ chính xác. § Lưu lại thành tên Family trong mục Annotation trên thư viện Revit trong ổ cứng (D:\ThuVienRevit\1.Annotaion.). § Load into Project và dùng lệnh TG để gán ký hiệu vào đối tượng. Trong các bước trên, bước hai là bước quan trọng sẽ được trình bày sau đây: |
|
Vào Create\Text chọn Chọn kiểu Label trong danh sách trên đầu hộp thoại Properties. Bấm Edit Type để kiểm tra thuộc tính định dạng Font chữ. |
|
Sau đó rê chuột ra màn hình, bấm chuột trái vào vị trí cần đặt Label. Hộp thoại Edit Label xuất hiện chứa nội dung về thông tin của đối tượng cần gắn ký hiệu (Host). Trong ví dụ này là cửa đi.
|
|
1. Danh sách các tham số mà đối tượng cửa đi cho phép truy xuất hiển thị trên ký hiệu. 2. Có thể thêm các tham số riêng theo yêu cầu người dùng. Tham số này phải ở dạng chia sẻ (Shared Parameter). 3. Tên Tham số được chọn. 4. Số khoảng trắng đặt trước tham số. 5. Tiếp đầu ngữ. Ký tự thêm vào trước tham số. 6. Biến mẫu. Biến này cần gán gần đúng với biến thực tế để định hình cho cân đối trong khi thiết kế ký hiệu chung. 7. Tiếp vĩ ngữ. Ký tự thêm vào sau tham số. 8. Dấu xuống dòng trước khi thêm tham số khác. 9. Sắp xếp vị trí thứ tự các tham số. 10. Định dạng biến cho tham số có kiểu số. 11. Cho phép tham số xuống dòng nếu vượt quá giới hạn định trước. 12. Thêm hay bớt các tham số vào danh danh sách chọn |
|
Sau khi vẽ hoàn thành:
§ Ký hiệu trong bằng label. |
|
à Ký hiệu tường và các loại cấu kiện khác: Vào Logo\New\ Family\Annotations chọn Vào menu Create\Properties chọn Family Category. Hiển thị danh sách các loại cấu kiện (Category), chọn Wall Tags.
|
Sách học BIM & Revit, Tác giả : ThS.KTS.Nguyễn Phước Dự
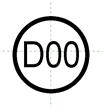


 .
. .
. mở hết các đối tượng muốn nhìn thấy trong View để dễ dàng thiết kế. Xem trang Annotation Category.
mở hết các đối tượng muốn nhìn thấy trong View để dễ dàng thiết kế. Xem trang Annotation Category.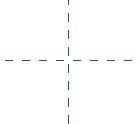
 .
.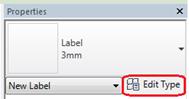
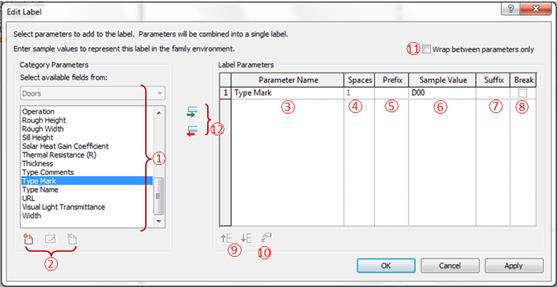
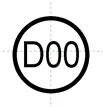
 .
.

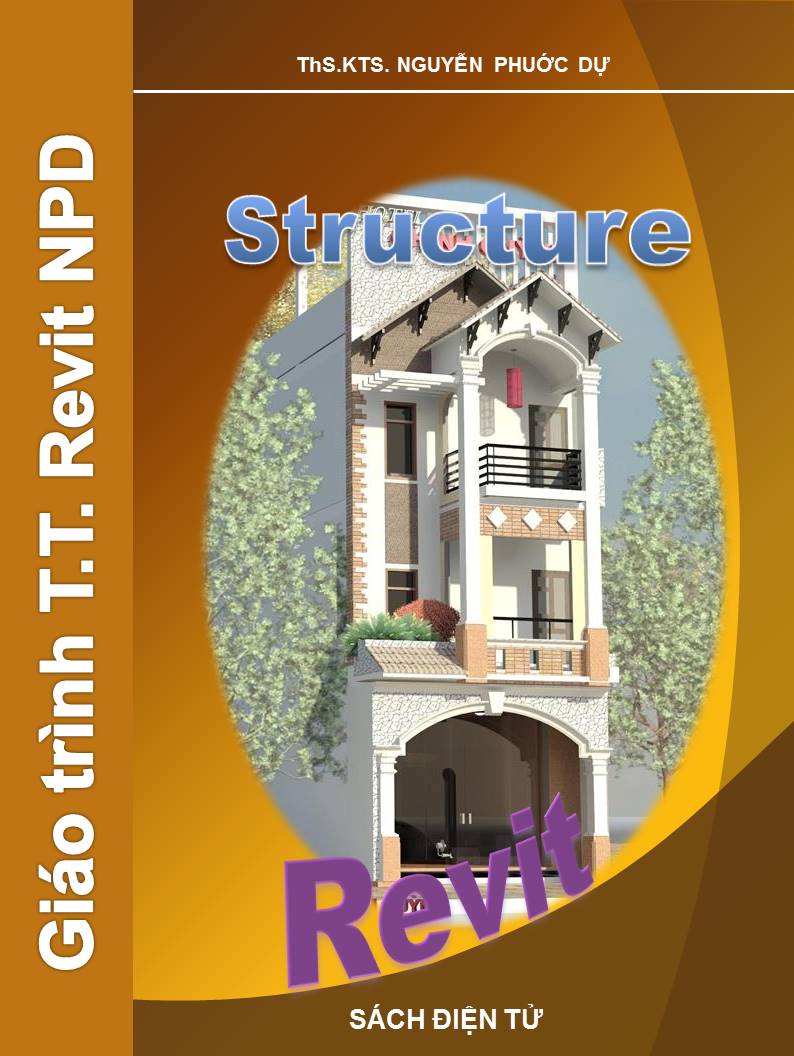
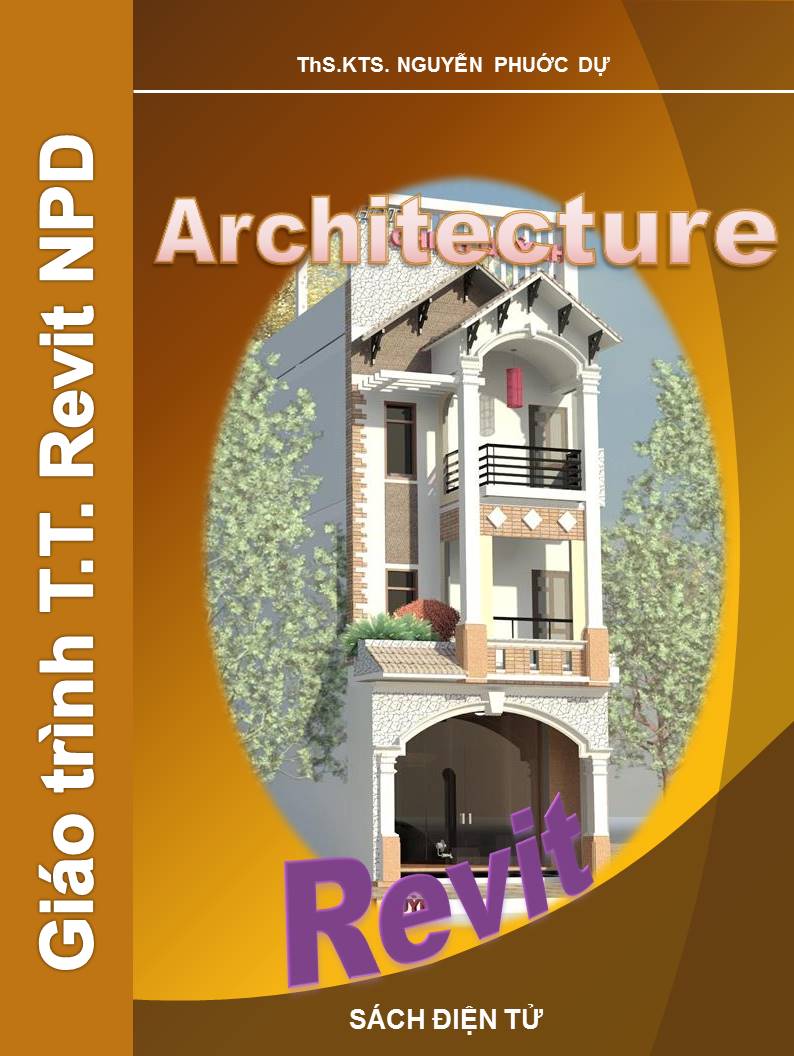


.png)
.png)