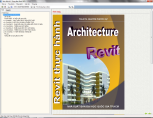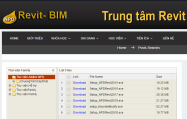Ths.KTS NGUYỄN PHƯỚC DỰ
6.5.3- Triển khai chi tiết điển hình từ dữ liệu có sẵn của CAD.
Trong giai đoạn chuyển giao giữa Cad và Revit, các CAD MAN hẳn sẽ thấy có rất nhiều dữ liệu quí, đặc biệt là các chi tiết điển hình, có thể sử dụng trong Revit.
Vì thời gian làm dự án luôn gấp nên người mới dùng Revit không có đủ thời gian ngồi tạo ra đầy đủ thư viện trước khi thực hiện dự án. Trong tình huống đó, việc kế thừa dữ liệu từ CAD mang lại hiệu quả cao nhất.
Cũng có trường hợp dùng file CAD để can (Convert) lại dữ liệu thành dữ liệu của Revit. Ví dụ vẽ khung tên, hay một số chi tiết Import từ CAD vào rồi chỉnh lại,... Tuy nhiên trong mục này không nói đến vấn đề này mà hãy tham khảo trong cuốn 1.
à Import dữ liệu từ CAD
Chuẩn bị một File CAD chuẩn chứa chi tiết cần Import vào.
Trong CAD:
Mở File CAD, nhấn Ctrl+A để chọn tất cả dữ liệu, giữ phím Shift bỏ chọn nhóm đối tượng cần giữ lại. Chọn lệnh xóa (E + Enter).
Lưu ý, mỗi chi tiết chứa riêng trong từng file CAD, nếu chứa chung sẽ không tách ra được trong Revit.
Cắt tỉa gọn phần dữ liệu còn lại. Chuyển toàn bộ Text sang Font Arial.
Lưu ý vấn đề đơn vị. Tốt nhất chi tiết được vẽ với tỷ lệ 1:1. Nếu vẽ khác tỷ lệ này thì cần tính toán khi Load vào Revit trong mục tiếp theo.
Lưu file lại.
Trong Revit:
Mở File dự án, tạo một Drafting View, đặt tên đúng chi tiết cần Import vào.
Vào Menu Insert chọn:
§ Lệnh Import: File CAD sẽ Copy vào file dự án và từ đây sẽ không thể chỉnh sửa bằng CAD và có thể Convert thành dữ liệu của Revit.
§ Lệnh Link: File CAD sẽ tham chiếu đến File CAD ngoài đĩa cứng. Có thể sửa File CAD trên CAD rồi vào Revit Reload lại. Lưu ý File Cad phải luôn tồn tại đúng đường dẫn đã load vào, mất file CAD là mất dữ liệu.
Khi RA mở hộp thoại yêu cầu chọn File CAD, cần lưu ý đơn vị và vị trí Insert.

1. Đơn vị sẽ tự chuyển nếu chọn Auto-Detect. Tự chuyển từ hệ này sang hệ khác, ví dụ Inch sang mét chứ không phải từ tỷ lệ này sang tỷ lệ khác.
2. Vị trí Insert tốt nhất nên chọn Auto - Center to Center. Từ tâm File CAD sang tâm View Revit hiện hành.
Trong trường hợp sau khi Insert thành công mà không thấy dữ liệu vào thì lý do chính là dữ liệu File CAD dọn chưa gọn, một số đối tượng bị ẩn vương vãi đâu đó rất xa nhóm đối tượng chi tiết.
Dùng lệnh tắt (ZE) để Zoom tất cả đối tượng trên View, dùng chuột quét từ phải qua trên toàn màn hình sẽ thấy đối tượng được chọn. Nếu nó quá nhỏ không thể dùng được thì phải sửa lại file CAD.
Vào lại file CAD tìm xóa các đối tượng thừa ở xa bị ẩn. Nếu vẫn không tìm ra thì hãy chọn tất cả các đối tượng cần dùng Copy và mở một file mới lên Paste vào. Lưu lại file, rồi vào Revit Import lại.
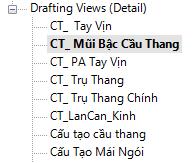
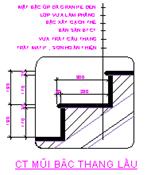
|
S Vào Edit Type trên Properties, nếu đơn vị file CAD là mm và vẽ tỷ lệ 1:1 thì chọn như hình bên.
|
|
à Convert dữ liệu từ File CAD đã Import vào. Nếu muốn chỉnh sửa dữ liệu trực tiếp trên Revit, không phụ thuộc vào CAD thì nên Import File CAD vào. Dùng công cụ trên Menu ngữ cảnh:
|
|
1. Sắp xếp đối tượng chọn (CAD) lên phía trước (chuyển lên từ từ hay lên trên cùng) 2. Sắp xếp đối tượng chọn (CAD) ra sau (chuyển ra từ từ hay chuyển ra sau cùng). 3. Xóa bỏ bớt các lớp của CAD (Layer) chọn trong hộp thoại. 4. Convert dữ liệu CAD thành dữ liệu Revit (Convert từ từ từng cấp độ, file, block hay convert rời tất cả). Việc điều khiển sự hiển thị dữ liệu CAD trên View xem thêm trong phương thức View thứ tư - cuốn 1. |
|
à Quản lý các file Import vào Dữ liệu CAD khi insert vào RA nếu chưa Convert sẽ được quản lý riêng.
Xem trong trang CAD Formats.
|
|
Trong trường hợp trên các File CAD đang bị mất đường dẫn, cần chọn lại từng File rồi bấm Reload From để tìm lại đường dẫn.
Xem trong trang Imported Object
Có thể định dạng đường nét, màu và vật liệu nếu là đối tượng Solid (RA không đọc đối tượng Face). Việc triển khai chi tiết cấu kiện là quan trọng đối với bản vẽ thiết kế kỹ thuật và kỹ thuật thi công, vẽ được chi tiết nghĩa là hiểu được cấu tạo của cấu kiện và lúc đó sẽ biết được trên mô hình 3D cần thể hiện ở mức độ nào thì hợp lý. Một dự án kiến trúc có số lượng thông tin rất lớn, người vẽ phải biết phân tích xem đối tượng nào nên vẽ chi tiết trên 3D và đối tượng nào chỉ cần thể hiện trên bản vẽ chi tiết 2D. Một phần là năng lực máy tính có hạn, một phần là tính chất hệ thống của bản vẽ, nếu xác định được rõ đối tượng và có giải pháp tối ưu thì RA sẽ làm việc hiệu quả.
C Không phải vẽ tất cả ra 3D là đúng, nên theo nguyên tắc vẽ ít nhất, đủ thông tin nhất cho đúng người cần đọc bản vẽ.
|
1.
Sách học BIM & Revit, Tác giả : ThS.KTS.Nguyễn Phước Dự
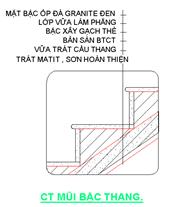


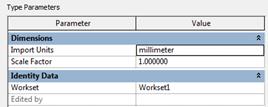 au khi Imoport thành công file CAD, có thể chỉnh sủa lại đơn vị.
au khi Imoport thành công file CAD, có thể chỉnh sủa lại đơn vị.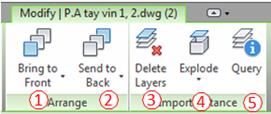
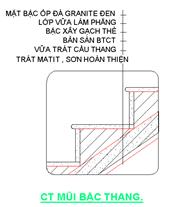
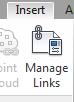 Nếu là File Link thì vào Menu Insert\Link Manage Links.
Nếu là File Link thì vào Menu Insert\Link Manage Links.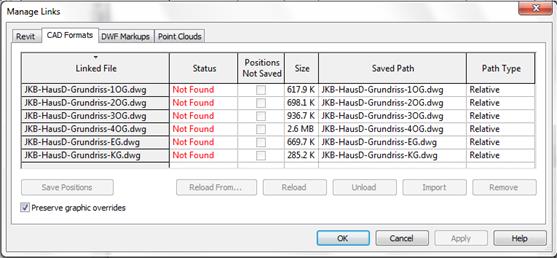
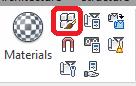 Nếu là File Import thì vào menu Manage\Object Type.
Nếu là File Import thì vào menu Manage\Object Type.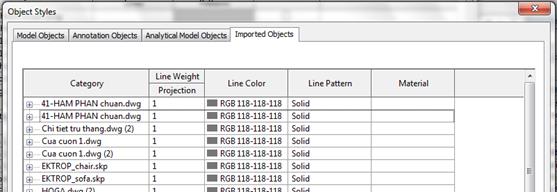
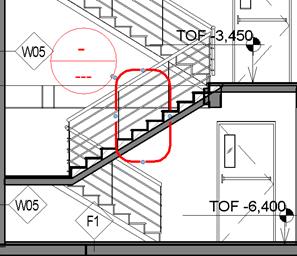


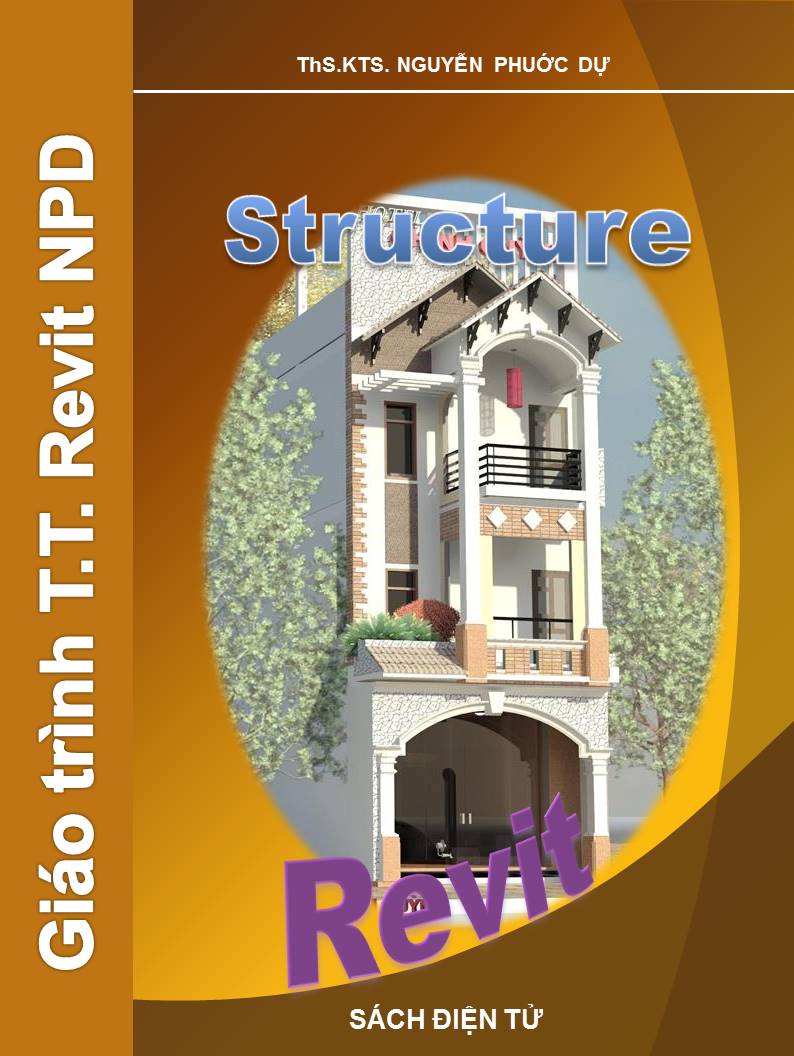
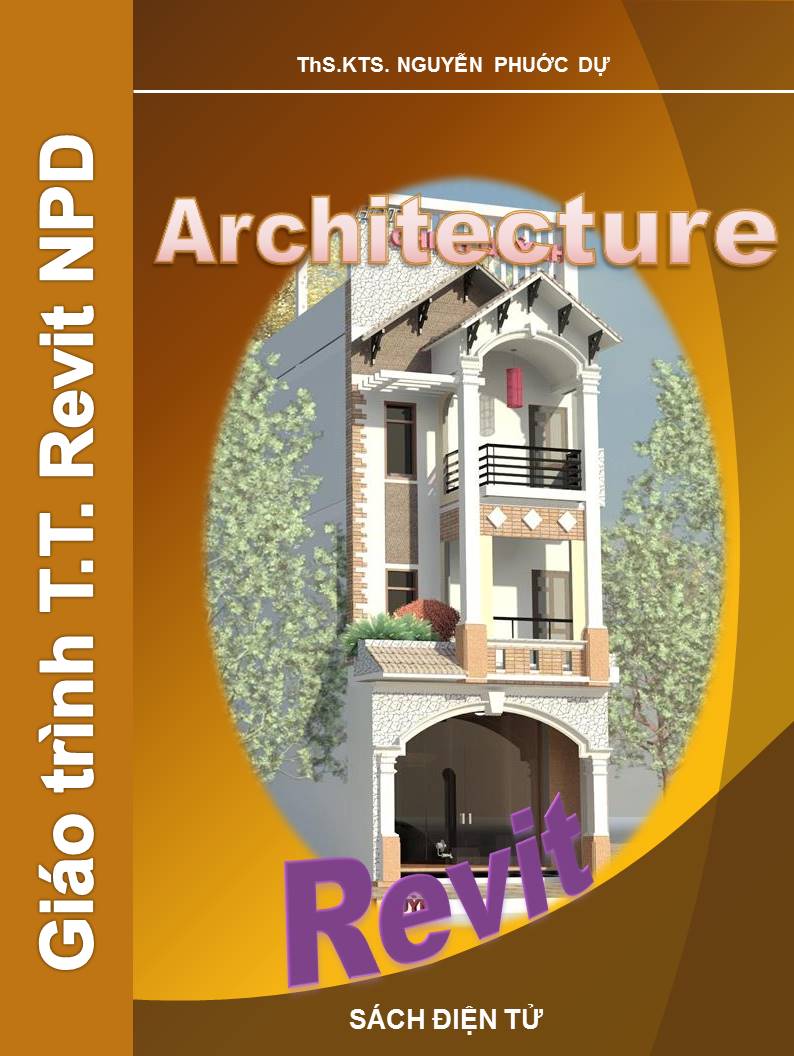


.png)
.png)