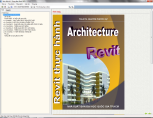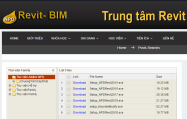Ths.KTS NGUYỄN PHƯỚC DỰ
|
6.1.1- Tạo các View và Áp dụng kỹ thuật View à Tạo View mặt bằng chi tiết Mở mặt bằng tầng có chứa không gian cần triển khai, dùng lệnh Callout để vẽ một đường bao cần trích đoạn.
Trước khi vẽ, cần chọn kiểu View trong danh sách trên đầu Properties để phân loại và sắp xếp View trong Project Browser.
|
|||||||||||
|
Đường bao này thuộc Category Callout được định dạng trong trang Annotation Object. Vào Manage\ Object Types để mở hộp thoại định dạng đối tượng.
|
|||||||||||
|
Đừng lo lắng! Khi nào được sắp vào Layout thì các thông tin sẽ tự động hiển thị. Sau khi thực hiện lệnh Callout, một View mới sẽ được tạo trong mục Floor Plan hoặc Detail (tùy trường hợp được chọn) của Project Browser. Chọn View vừa tạo và sửa tên cho chính xác. Ví dụ |
|||||||||||
|
Nhấp đúp chuột trái vào dấu ký hiệu cắt (Vòng tròn) để mở View trích đoạn . Kết quả hiển thị trên View rất “đáng buồn” vì nhìn lướt qua như “một rừng dây khô”. Bắt đầu công việc dọn dẹp bằng cách dùng View Template. Ví dụ
Nếu chưa có thì phải tạo hoặc Import từ dự án khác.
Vẽ đường bao xung quanh thay cho đường Crop View. Vì cho đến phiên bản hiện tại đường Crop View chưa cho phép định dạng. |
|||||||||||
|
C Nếu không có Family này thì phải tạo ra hoặc lên trang web https://hocrevit.vn tải về! |
|||||||||||
|
à Tạo View mặt đứng chi tiết Tạo mặt đứng chi tiết bằng 2 cách: § Dùng mặt cắt ngang qua mặt bằng chi tiết. § Đặt dấu mặt đứng nhìn bốn phía ở trong mặt bằng chi tiết. Dùng dấu mặt đứng tiện hơn dấu mặt cắt, cần lưu ý chọn kiểu View trên danh sách Type trong Properties. Nhấp đúp chuột vào dấu mặt đứng và tiếp tục hoàn thiện việc dọn dẹp cho các View mặt đứng vừa tạo - Dùng View Template, vẽ Boundary,… Sắp xếp các View mặt đứng của WC vào một nhóm trong Project Browser.
|
|||||||||||
|
Như vậy là đã hoàn thành việc tạo các View mặt bằng, mặt đứng chi tiết của WC01. |
Sách học BIM & Revit, Tác giả : ThS.KTS.Nguyễn Phước Dự
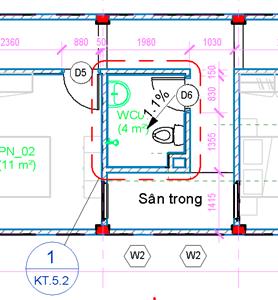


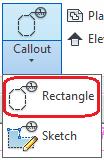 Lệnh Callout vẽ một đường bao đặc biệt có neo theo một dấu ký hiệu trích đoạn để tham chiếu đến bản vẽ chi tiết.
Lệnh Callout vẽ một đường bao đặc biệt có neo theo một dấu ký hiệu trích đoạn để tham chiếu đến bản vẽ chi tiết.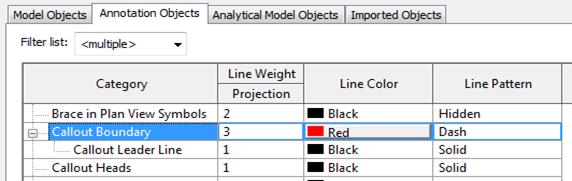
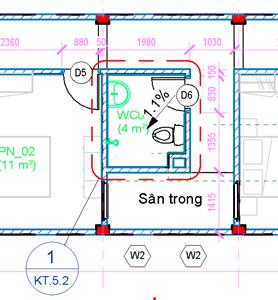 Ký hiệu dấu trích đoạn khi mới được vẽ sẽ chưa có thông tin:
Ký hiệu dấu trích đoạn khi mới được vẽ sẽ chưa có thông tin:
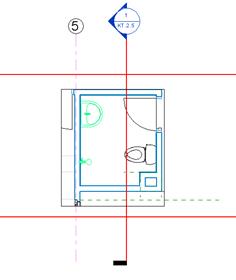 Vào Annnotate\ Create. Chọn lệnh
Vào Annnotate\ Create. Chọn lệnh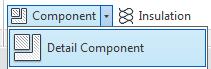
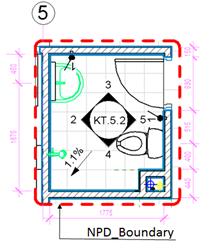 Vào danh sách Type trên Properties tìm chọn
Vào danh sách Type trên Properties tìm chọn  . Đây là một loại Family thiết kế ngoài dùng để giới hạn vùng trích đoạn, phục vụ yêu cầu trình bày bản vẽ. Sau đó vào trang hộp thoại Object Type để định dạng đường nét tại Category Detail Items\ Heavy Line trong trang Model Objects.
. Đây là một loại Family thiết kế ngoài dùng để giới hạn vùng trích đoạn, phục vụ yêu cầu trình bày bản vẽ. Sau đó vào trang hộp thoại Object Type để định dạng đường nét tại Category Detail Items\ Heavy Line trong trang Model Objects.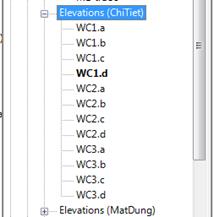
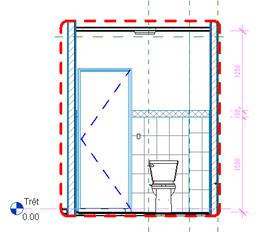
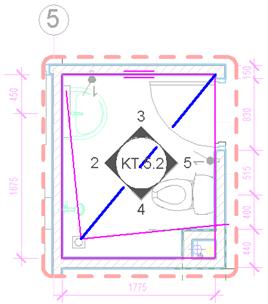

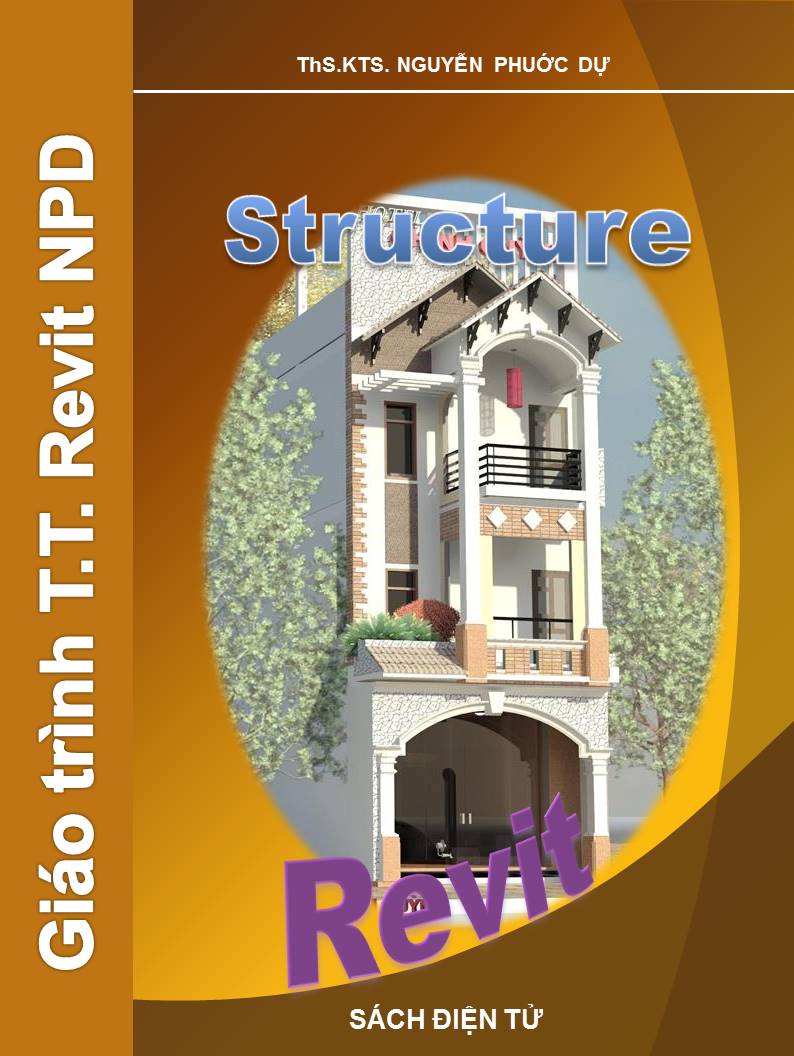
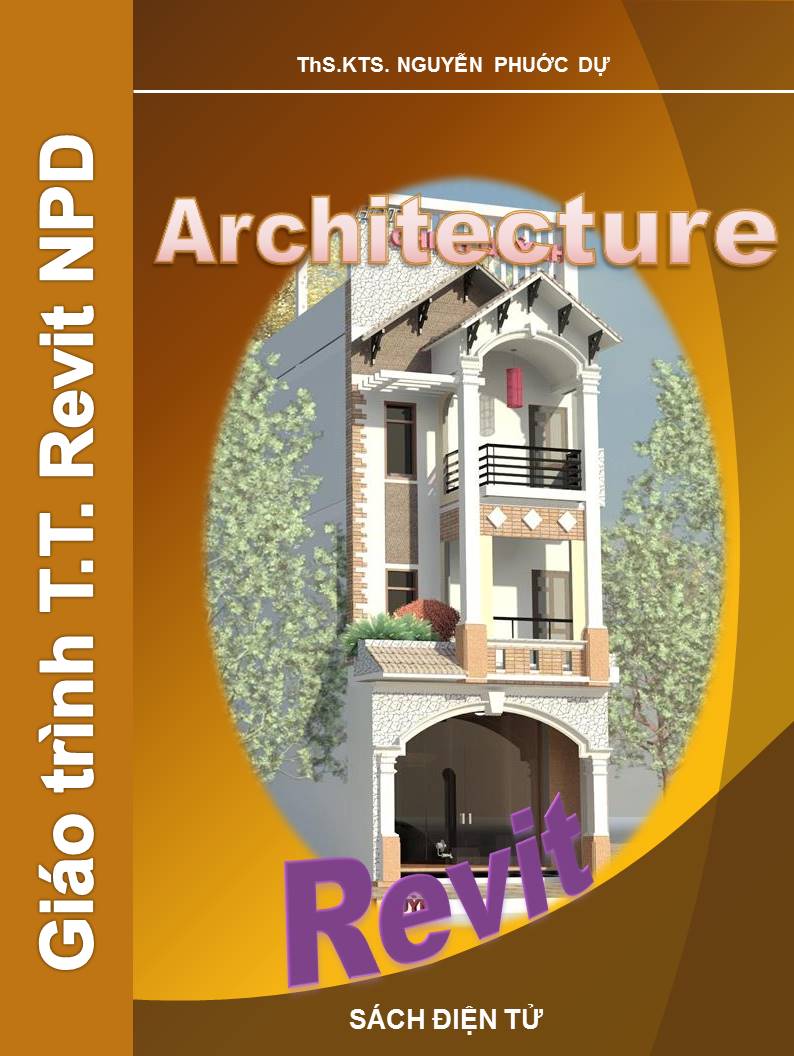


.png)
.png)