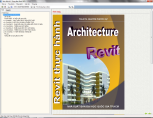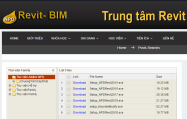Ths.KTS NGUYỄN PHƯỚC DỰ
7.2.2- Thiết kế và gán vật liệu
Để có vật liệu sử dụng cho dự án chúng ta có 2 cách: định nghĩa vật liệu mới, lấy vật liệu từ dự án khác hoặc từ file thư viện vật liệu *.adsklib trên ổ cứng. Khi học Revit người học cần biết cách định nghĩa vật liệu.
à Định nghĩa vật liệu mới:
Manage» Materials mở hộp thoại Material Browser
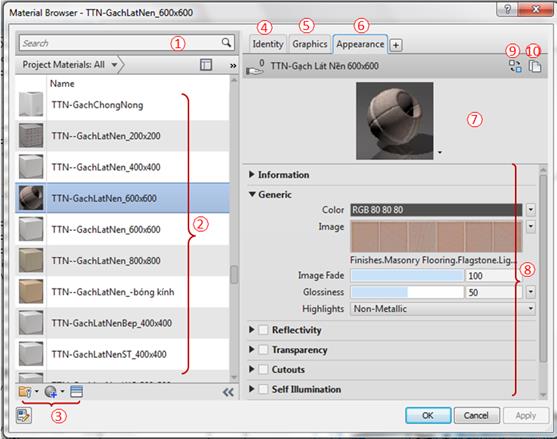
① Nhập thông tin để lọc danh sách bên dưới theo tên.
② Danh sách vật liệu chứa trong file dự án.
③ Các lệnh thao tác với danh sách mục 2.
④ Trang thiết lập thông tin dạng Text cho vật liệu chọn trên hồ sơ kỹ thuật.
⑤ Trang thiết lập thông tin dạng đồ họa cho vật liệu chọn trên hồ sơ kỹ thuật.
⑥ Trang thiết lập thông tin dạng ảnh cho việc kết xuất ảnh (Render). Đây là các thông tin sẽ nghiên cứu trong phần vẽ phối cảnh.
⑦ Ảnh xem trước của vật liệu chọn.
⑧ Các thuộc tính của vật liệu chọn tương ứng với từng nhóm chất liệu khác nhau như kim loại, gỗ, vải, gạch,…
⑨ Mở hộp thoại chọn chất liệu (Assets Browser) để cho vật liệu thiết kế.
⑩ Tạo một chất liệu mới từ cất liệu hiện hành để chỉnh sửa. Ý nghĩa của lệnh này rất đang quan tâm, ví dụ có 2 vật liệu trong danh sách mục 2 sử dụng chung một chất liệu, nếu sửa các thuộc tính của chất liệu này thì sẽ tác động đển cả 2, vì thế nên Copy ra trước khi sửa.
Tạo một vật liệu mới trong danh sách mục 2
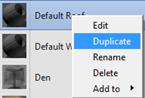
Bắt đầu định nghĩa một vật liệu mới bằng cách bấm vào nút lệnh mục 3 hoặc nhấn phím phải vào danh sách mục 2 rồi chọn Duplicate.
Đặt tên vât liệu rõ ràng, dễ hiểu. Không nên dùng dấu Tiếng Việt.
Nhắp chuột vào tên vật liệu để chỉnh sửa thông tin trên trang Appearance
Trong trang Appearance, cần xác định chất liệu cho đúng với với vật liệu muốn thiết kế. Bấm vào nút Replace this Asset trên mục 9 phần trên:
|
② Danh sách các chất liệu cùng nhóm trong chất liệu chọn ở mục 1. Mỗi nhóm chất liệu có nhóm thuộc tính khác nhau, ví dụ như không thể copy chất liệu gỗ để sửa thành chất liệu kính vì chất liệu kính có thuộc tính trong suốt, phản chiếu,… Chọn một chất liệu rồi bấm nút Replace..
|
C Để xem và can thiệp vào các thông tin chi tiết bên trong các nhóm hãy nhắp đúp vào tên nhóm hoặc bấm nút mũi tên phía trước trong hộp thoại Material Browser.
1. Chi tiết các nhóm thông tin hình ảnh: 
|
|
Thông tin data, dữ liệu dạng ký tự. |
|
|
Thông tin cơ bản màu sắc, độ bóng, hoa văn... |
|
|
Độ phản xạ. |
|
|
Độ trong suốt. |
|
|
Vết cắt ảnh, tạo độ sâu không gian. |
|
|
Mức độ tự phát sáng. |
|
|
Điều khiển độ lồi lõm theo sắc độ ảnh. |
|
|
Màu nhuộm bên ngoài, chỉ số thể hiện màu sắc. |
|
|
Điều khiển độ gồ ghề của bề mặt. |
|
|
Thuộc tính kiểu mẫu ảnh nổi lặp lại dạng ca rô. |
|
|
Thuộc tính sơn dầu, bóng láng. |
|
|
Đốm bề mặt. Chống bóng, chói. |
|
|
Sự hiển thị màu. |
|
|
Mẫu chất liệu hoàn thiện bề mặt. |
|
|
Thuộc tính kim loại, ánh kim. |
|
|
Thuộc tính về chất liệu đá. |
|
|
Thuộc tính chất liệu thủy tinh. |
|
|
Thuộc tính gạch Ceramic. |
|
|
Thuộc tính chất liệu gỗ. |
|
|
Thuộc tính chất liệu kính. |
|
|
Thuộc tính chất liệu nước. |
|
|
Thuộc tính bê tông. |
|
|
Thuộc tính vữa cát xi măng. |
|
|
Phản chiếu gương. |
|
|
Thuộc tính nhựa. |
|
|
Thuộc tính sơn nước. |
|
|
Thuộc tính sự khuếch tán của môi trường theo thời tiết. |
Các thuộc tính chi tiết bên trong các thuộc tính vật liệu rất đa dạng nếu không muốn nói là vô cùng phức tạp, đòi hỏi người dùng phải hiểu rõ các tính chất vật lý của chất liệu thì mới có thể hiểu hết được. Những người thường làm việc với các phần mềm kết xuất ảnh khác như SU, 3D MAX,... thì có thể sẽ thuận lợi hơn.
Những người chưa từng học về môn hội họa thì đây có thể là vấn đề tương đối khó hiểu. Cách tốt nhất để tiếp cận là hãy dành hẳn thời gian 1 tuần để tìm hiểu cho đến nơi các tính năng này, hãy vẽ một vài khối giao nhau đơn giản trong dự án, gán vật liệu rồi thử qua tất cả và nghiền ngẫm.
Các thuộc tính chi tiết cho phép người dùng can thiệp tới tận cùng các vấn đề về chất liệu, tuy không bằng 3D Max nhưng cũng đủ cho những người làm công việc thiết kế ý tưởng hài lòng.
Ví dụ trong chất liệu thạch cao hay gạch lát, có thuộc tính chi tiết Image trong thuộc tính Generic. Có thể nhấp chuột vào để chỉnh sửa kích thước, màu sắc,…
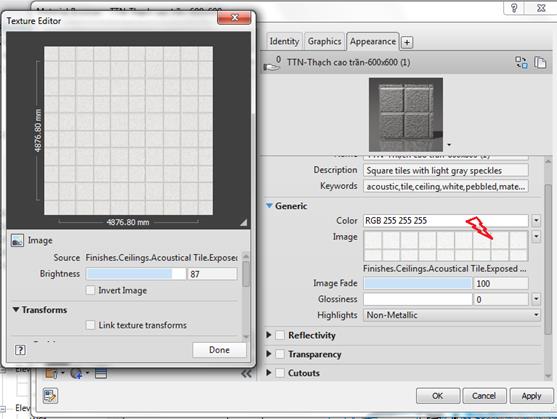
Thế giới màu sắc là vô hạn, làm việc với màu sắc cần kiên nhẫn thì mới có tác phẩm vừa ý. Tuy nhiên tùy theo tính chất và qui mô công trình mà quyết định đầu tư thời gian hợp lý.
à Gán vật liệu cho đối tượng
Gán vật liệu cho đối tượng 3D có 2 cách: Gán trong từng thành phần cấu tạo của cấu kiện hoặc gán trực tiếp trên một vùng bề mặt.
Gán trong từng thành phần cấu tạo:
Khi thiết kế Family System hoặc Family ngoài, từng thành phần cấu tạo đều được thiết kế tham số để gán vật liệu (Material – Vật liệu).
❶ Đối với Family hệ thống như Wall, Floor, Roof… vật liệu được gán từng lớp cấu tạo trong bản cấu trúc (Construction).
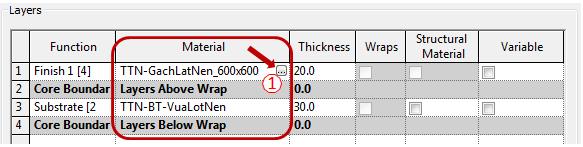
Nhấn chuột vào nút số 1 để mở danh sách vật liệu và chọn. Lưu ý, vật liệu được quản lý bằng một chương trình khác, nhúng vào Revit, khi nhấn chuột nút số 1 chương trình này sẽ khởi động rất lâu và nhiều khi làm lỗi Revit. Vì thế nên Save file dự án trước khi thao tác với danh sách vật liệu.
C Có thể Copy tên vật liệu từ cấu kiện này và Paste vào cấu kiện khác cho nhanh.
❷ Đối với Family thiết kế ngoài như Door, Column… Vật liệu được gán tham số trong từng khối mô hình 3D trong quá trình thiết kế Family. Tên của tham số này do người dùng đặt cho nên chưa chắc đã có tên Material, có thể là VL hay VatLieu… Khi gán vật liệu cần tìm biến này trong hộp thoại Properties hay Type Properties.
Như vậy với cách gán trong từng thành phần cấu tạo, mỗi khối mô hình được gán duy nhất một loại vật liệu.
Gán trực tiếp lên một vùng bề mặt:
Khi muốn gán vật liệu lên một vùng của bề mặt chứ không phải toàn bộ khối thành phần cấu tạo hay toàn bộ bề mặt của cấu kiện thì trải qua hai bước:
❸ Tách bề mặt thành nhiều vùng theo thiết kế.  Split
Split
Dùng lệnh Modify» Geometry» Split.
Chọn một bề mặt đối tượng, vẽ các đường để tách vùng bề mặt vừa chọn thành nhiều vùng nhỏ.
Mỗi lần chỉ có thể tách đôi vùng chọn. Không thể vẽ nhiều vùng cùng một lúc.
❹Gán vật liệu lên từng vùng bề mặt vừa tách. 
Dùng lệnh Modify\Geometry\Paint hoặc Modify\Geometry\Remove Paint.
Khi chọn lệnh Paint, chờ danh sách vật liệu hiện ra, chọn một vật liệu rồi rê chuột chọn bề mặt cần gán.
Khi muốn phục hồi vật liệu ban đầu bề mặt của Family thì chọn Remove Paint.
|
|
C Việc gán vật liệu trực tiếp chỉ có tác dụng trên một vùng bề mặt, vì thế chỉ thống kê được diện tích. Thể tích khối cấu kiện bên trong vẫn được tính cho vật liệu được gán qua tham số.
à Dùng ảnh dán trực tiếp lên bề mặt đối tượng – Decal
 Decal trong Revit là đối tượng diễn họa dùng cho việc kết xuất ảnh. Nó là đối tượng ảnh 2D được dán vào một bề mặt bất kỳ như màn hình, bảng quảng cáo, tem dán trên thiết bị…
Decal trong Revit là đối tượng diễn họa dùng cho việc kết xuất ảnh. Nó là đối tượng ảnh 2D được dán vào một bề mặt bất kỳ như màn hình, bảng quảng cáo, tem dán trên thiết bị…
Đầu tiên phải định nghĩa kiểu (Type) bao gồm ảnh được gán bên trong:
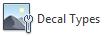 Vào Insert\Link Decal\Decal Types
Vào Insert\Link Decal\Decal Types
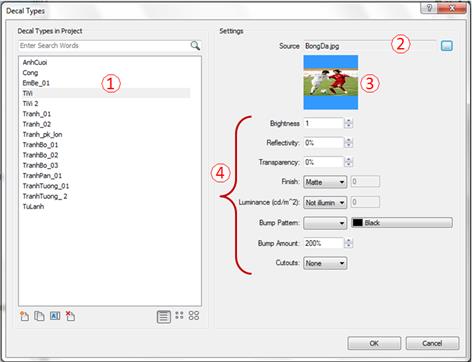
|
① Danh sách các kiểu Decal được tạo |
|
② Chọn đường dẫn file ảnh |
|
③ Ảnh minh họa |
|
④ Các tùy chọn chi tiết được hướng dẫn kỹ trong tài liệu chuyên ngành kiến trúc. |
Sau khi có đã định nghĩa kiểu Decal, chọn một View khả dụng có thể thấy được bề mặt cần dán, chọn lệnh Place Decal:
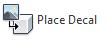 Vào Insert» Link Decal» Place Decal
Vào Insert» Link Decal» Place Decal
Chọn một kiểu Decal trong danh sách phía trên hộp thoại Properties và rê chuột tìm bề mặt cần dán:
|
Decal sau khi được dán:
|
Sách học BIM & Revit, Tác giả : ThS.KTS.Nguyễn Phước Dự
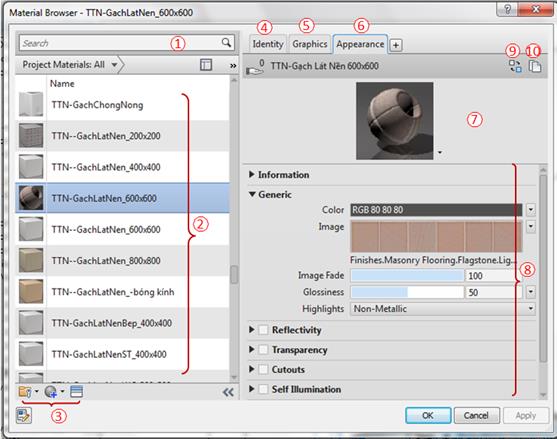


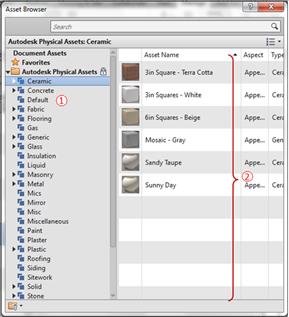
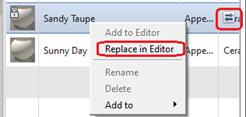



























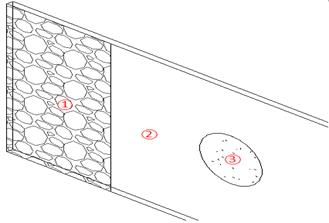
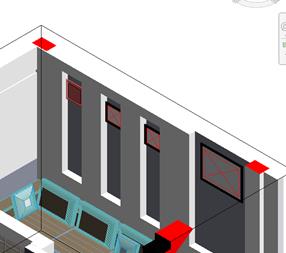

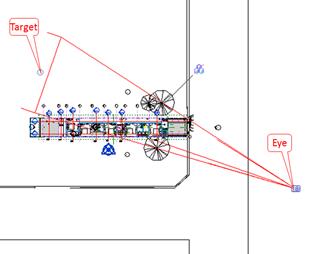
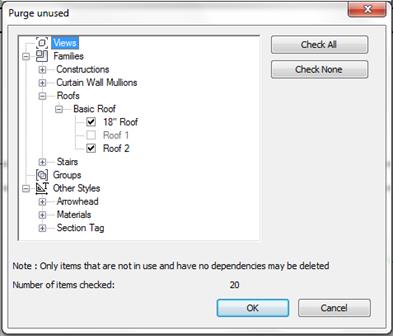


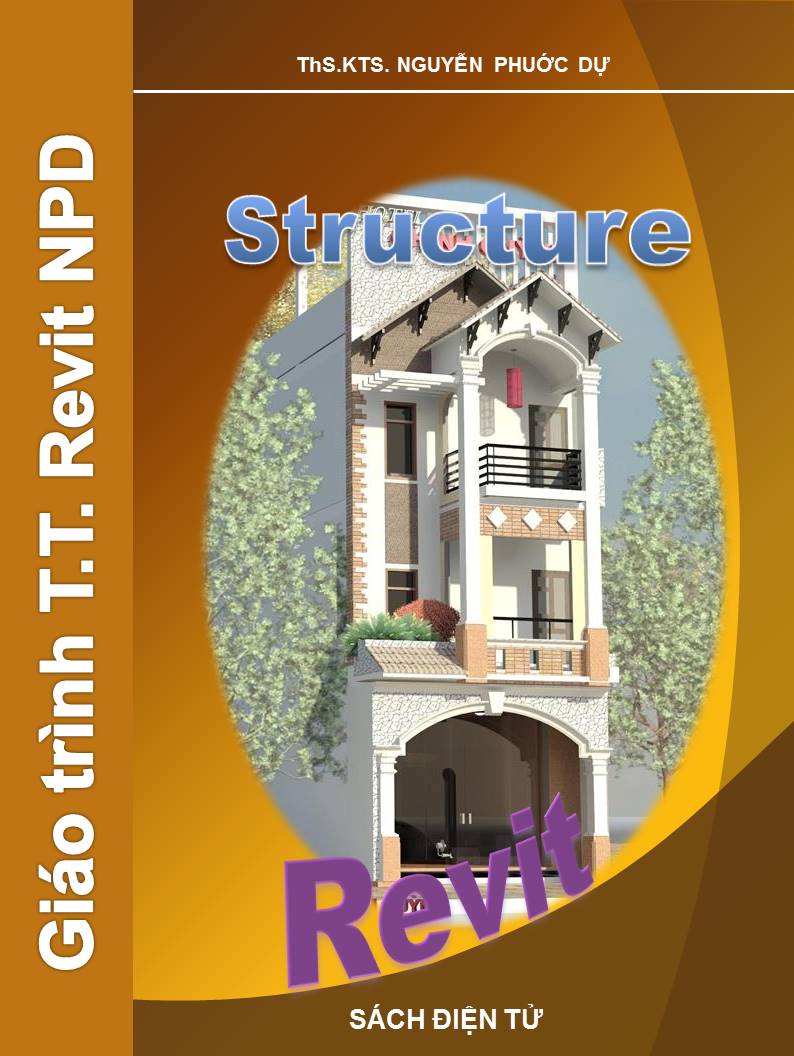
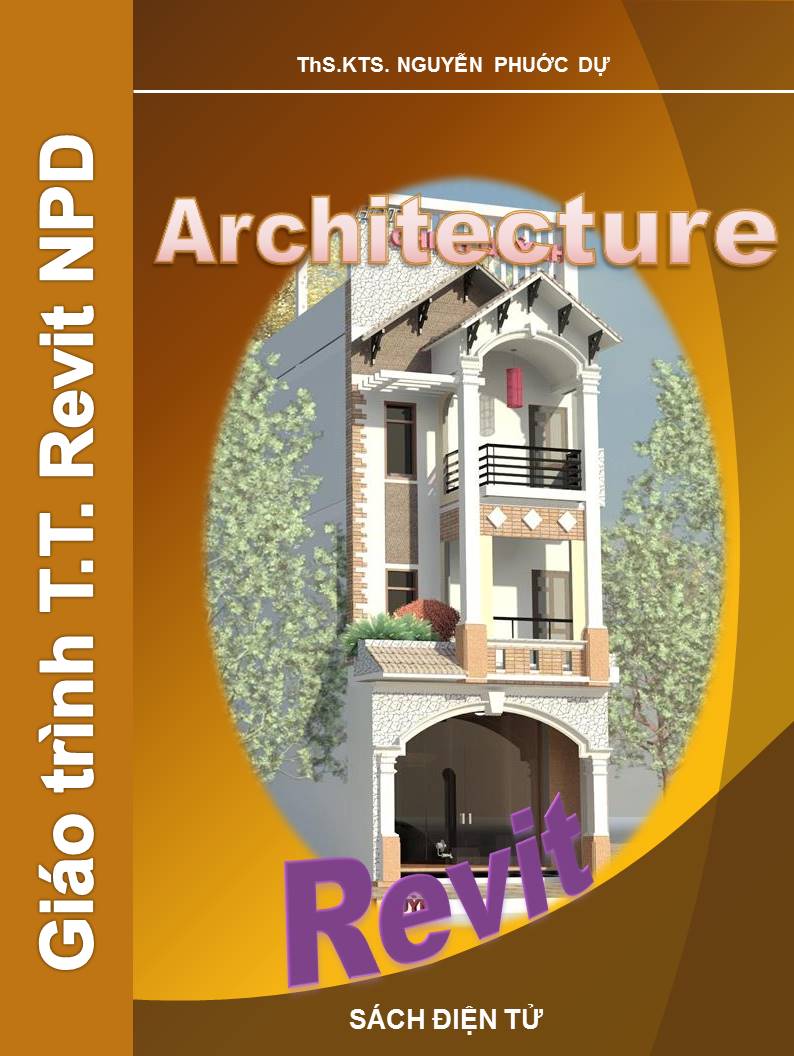


.png)
.png)