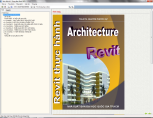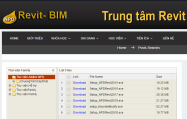Ths.KTS NGUYỄN PHƯỚC DỰ
|
Thể hiện cột, móng · Tạo mặt bằng (Structure Plan) Để bắt đầu vẽ dầm bê tông, việc đầu tiên là chuẩn bị View trong bộ môn kết cấu (Discipline Structure) đó là MẶT BẰNG DẦM SÀN. Tạo một View MẶT BẰNG DẦM LẦU 1 bằng cách vào menu View\Plan View\Structure Plan.
Discipline = Structural. 2. Tiếp theo dùng kỹ thuật View để ẩn tất cả các đối tượng không liên quan, nhưng chắc chắn rằng đối tượng dầm phải được mở. Hoặc sử dụng View Template nếu đã có sẵn. |
|
|
Vào Menu View\View Templates chọnApply View Template Properties to Currentview Chọn NPD_MB_KC-Dam |
|
|
Lưu ý đối tượng dầm thuộc Categories Structural Frame.
· Cột kết cấu hay cột chịu lực. - Cột chịu lực. Có thể định nghĩa tùy ý các lớp cấu tạo theo từng phân đoạn của cột. - Cột kết cấu có chân tại mặt trên lớp kết cấu cốt dưới đến mặt trên lớp kết cấu cốt trên. |
|
|
- Structural Column là cột chịu lực. |
|
|
Tiếp theo xem trên thanh tùy chọn: 1- Chọn Height nghĩa là cao lên từ cao độ trong View hiện hành. 2- Chọn cao độ tham chiếu trên đầu cột, nghĩa là đầu cột tham chiếu đến cao độ này. 3- Nếu mục 2 chọn Unconnected thi xác định chiều cao cột trong mục này. |
|
|
ü Chọn cột thẳng đứng (Vertical Column). ü Vào Edit Type chọn loại tiết diện. ü Đưa chuột ra gần điểm cần đặt cột bấm chọn. Không cần phải chọn chính xác mà chỉ cần vẽ cột gần đó rồi dùng lệnh Aligned dịch chuyển vào sẽ nhanh và tiện hơn.
Có 2 cách vẽ nhanh: Cách 1: vẽ một cột hoàn chỉnh đúng vị trí rồi Copy Multiple đến các vị trí khác. Cách 2: Không vẽ từng cây mà chọn At Grids để vẽ hàng loạt tại các vị trí giao nhau của lưới trục, sau đó địch chuyển hàng loạt đến vị trí thiết kế. T ü Chọn § Lần thứ nhất chọn đường trục. § Lần thứ hai chọn một cạnh cột song song với trục. Cột sẽ dịch chuyển đến vị trí mong muốn.
|
|
|
Giải pháp vẽ cột bê tông cốt thép: C Để tiện chỉnh sửa cột được vẽ cho từng tầng, từ cao độ kết cấu tầng này đến cao độ kết cấu tầng trên. Không nên vẽ cột thông qua các tầng rất “nguy hiểm“ khi muốn thay đổi tiết diện sau này. |
|
|
1- Chọn tiết diện cột. 2- Cao độ chân cột. Cao độ kết cấu âm so với cao độ kiến trúc (thông thường -50). Và Base Level cao độ tham chiếu chân cột. 3- Cao độ đầu cột. Cao độ kết cấu của tầng kế tiếp, tức là cao độ chân cột tầng trên. Top Level là cao độ tham chiếu đầu cột. (Số -50 là tính từ cao độ tham chiếu) |
|
|
Nên phối hợp lệnh Copy, Aligned để thêm và chỉnh sửa cột sẽ nhanh và tiện hơn.
C Chọn cột, nhấn phím Space. Cột sẽ quay tiết diện quanh trục. Đây cũng là cách để quay bất cứ đối tượng nào trong RA. Sau khi vẽ xong cột cho tầng trệt, hãy mở tầng tiếp theo lên và copy cột từ tầng trệt lên theo các bước sau: |
|
|
ü Mở tầng trệt lên. Dùng kỹ thuật chọn, chọn tất cả các cột trong View của tầng trệt. ü Chọn nút lệnh Copy trên menu ngữ cảnh Modify\Clipboard. ü Mở tầng tiếp theo, nơi muốn copy cột từ tầng trệt đến. ü Vào menu Modify\Clipboard bấm dấu mũi tên bên phải của nút Paste để mở danh sách lệnh. ü Chọn nút lệnh
Copy vào Clipboard khác lệnh copy trong View. |
|
|
Paste dữ liệu từ Clipboard ra dự án thì nhiều cách (Xem thêm trong cuốn 1). Chỉ cần hiểu nghĩa các dòng lệnh bên cạnh nút lệnh sẽ hiểu ngay sự khác nhau của nó hoặc có thể thử từng lệnh sẽ dễ dàng biết chức năng. Lệnh dùng an toàn nhất là Aligned to Current View. Thực hiện lệnh, đầu tiên phải mở View có đối tượng chọn, copy vào Clipboard sau đó mở View cần Copy tới và vào Menu Modify tìm nút lệnh này. |
|
|
· Móng - Trừ móng chân tường là Family hệ thống, tất cả các loại móng đều thuộc Family thiết kế ngoài. Để sử dụng phải load từ thư viện vào hoặc load sẵn trong Project Template. - Vì là Family thiết kế ngoài cho nên các tham số trong Family do người thiết kế tự đặt theo qui ước riêng, không thống nhất như Family hệ thống. Để người dùng hiểu được các tham số có 3 cách: o Người thiết kế phải đặt tên rõ ràng đúng qui ước. o Người dùng thử thay đổi tham số để xem cấu kiện thay đổi trong mô hình 3D. o Người dùng phải mở Family ra xem bên trong được gán biến thế nào bằng cách chọn Family rồi bấm Edit Family.
- Để vẽ móng, vào Menu Structure\ Isolated |
|
|
Kích thước |
|
|
Móng đơn
- Các tham số cần lưu ý: o Lech_Phuong_1 và Lech_Phuong_2: Khoảng cách từ tâm móng đến mép cạnh lệch ứng với mỗi phương. o Dai_Cao: Chiều cao của phần đế chưa vát nghiêng. o Dinh_Mong_Cao: Chiều cao tổng của móng. - Móng đúng tâm là móng có Lech_Phuong_1 và Lech_Phuong_2 bằng ½ Mong_Rong và Mong_Dai. - |
|
|
Móng băng
- Móng băng có loại lệch tâm, đúng tâm hay có đế 2 đầu, có cột giữa… - Nếu không có loại móng đáp ứng, bạn hãy để lại, chờ khi học xong phần IV-THIẾT KẾ FAMILY sẽ quay lại thiết kế móng phù hợp theo yêu cầu. |
|
|
Móng cọc
|
|
|
- Loại có mặt bằng hình chữ nhật và loại có để hình vát cạnh như hình trên. - Cọc được thiết kế chung trong Family móng. - Cọc của móng cần phải cân nhắc nên dùng đối tượng 2D hay 3D. Trong nhiều hợp chúng ta chỉ cần dùng đối tượng 2D để tối ưu phần cứng. |
|
|
- Có 2 trường hợp lệch tâm xảy ra ứng với 2 tham số LechTam1 và LechTam2. - Giá trị tham số lệch tâm là 0 hoặc đúng tâm là 100. - Có 3 trường hợp điều khiển bố trí cọc, Coc_01 và thêm 2 tùy chọn Coc_02, Coc_03. - Loại và kích thước cọc có thể thay đổi trong Family, do Family này không gán tham số. Bấm vào Edit Family |
|
|
- Vì là Family thiết kế ngoài cho nên không cần thiết phải nhớ các tham số trong danh sách mà thông qua đây chúng ta thấy rằng khi thiết kế Family cần phải đặt tham số sao cho người dùng đọc dễ hiểu được vị trí hay mục đích điều khiển. |
|
|
Mặt bằng định vị cọc được lấy từ mặt bằng móng bằng cách chọn Duplicate trong menu tắt của chuột phải. Dùng lệnh tắt VG để tắt phần bê tông và để lại phần cọc sẽ được như mặt bằng bên dưới. Cọc trong hình bên dưới là cọc 2D, vì thế trong hộp thoại Visibility/Graphic Overrides Chọn vào Category Detail Items
Sau khi vẽ móng và cột, bắt đầu tạo thêm tất cả các View mặt bằng dầm sàn khác rồi vẽ dầm và sàn kết cấu. |
|
|
|
Sách học BIM & Revit, Tác giả : ThS.KTS.Nguyễn Phước Dự
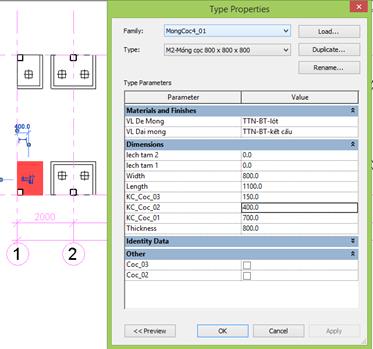


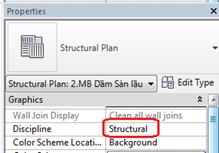 1. Chọn mặt bằng lầu 1. Sau khi View mới được tạo, hãy chọn thuộc tính
1. Chọn mặt bằng lầu 1. Sau khi View mới được tạo, hãy chọn thuộc tính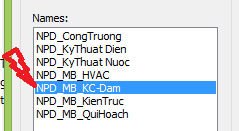 Sử dụng View Template:
Sử dụng View Template:
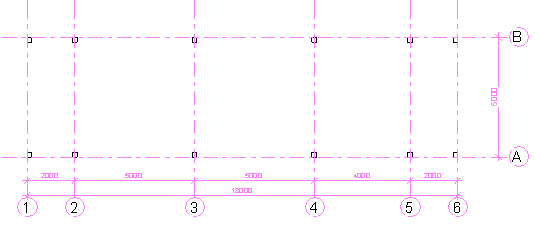
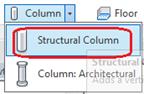 Vào menu Structural\ Column\ Structural Column.
Vào menu Structural\ Column\ Structural Column.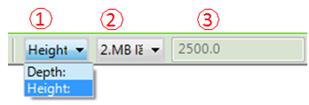
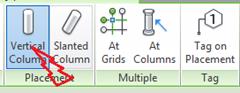 ùy theo từng tình huống cụ thể mà chọn cách vẽ phù hợp, không có cách nào là tối ưu cho mọi trường hợp.
ùy theo từng tình huống cụ thể mà chọn cách vẽ phù hợp, không có cách nào là tối ưu cho mọi trường hợp. trên menu ngữ cảnh Modify và bấm chọn 2 lần:
trên menu ngữ cảnh Modify và bấm chọn 2 lần: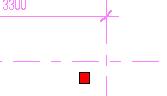
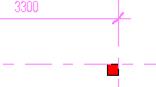
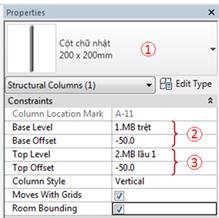 Chọn các cột cần chỉnh và xem trong Properties:
Chọn các cột cần chỉnh và xem trong Properties: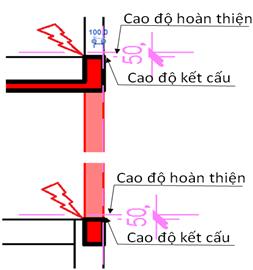 1. Vẽ cột bê tông cần lưu ý cao độ chân và đỉnh. Không nên xác định chiều cao mà nên tham chiếu đến mặt phẳng cao độ. Điều này tiện cho việc tính toán chiều cao cột và khi điều chỉnh cao độ tầng chiều cao cột sẽ tự thay đổi theo.
1. Vẽ cột bê tông cần lưu ý cao độ chân và đỉnh. Không nên xác định chiều cao mà nên tham chiếu đến mặt phẳng cao độ. Điều này tiện cho việc tính toán chiều cao cột và khi điều chỉnh cao độ tầng chiều cao cột sẽ tự thay đổi theo.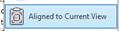 sẽ thấy ngay kết quả.
sẽ thấy ngay kết quả.
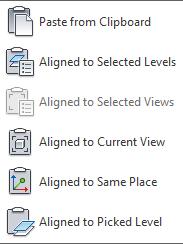 Copy đối tượng vào bộ nhớ tạm (Clipboard) bằng cách bấm nút lệnh hoặc chọn Ctrl+C.
Copy đối tượng vào bộ nhớ tạm (Clipboard) bằng cách bấm nút lệnh hoặc chọn Ctrl+C. , tiếp theo chọn loại móng trong thư viện trên ô dầu tiên của Properties.
, tiếp theo chọn loại móng trong thư viện trên ô dầu tiên của Properties.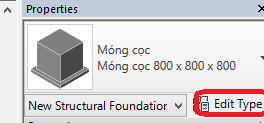 móng có thể sửa tại 2 chỗ tùy theo thiết kế của Family: Trong hộp thoại Properties hoặc Type Propeties khi bấm nút Edit Type.
móng có thể sửa tại 2 chỗ tùy theo thiết kế của Family: Trong hộp thoại Properties hoặc Type Propeties khi bấm nút Edit Type.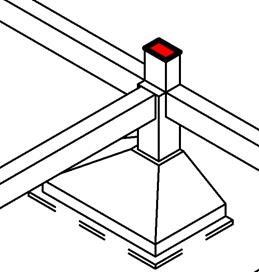 -
-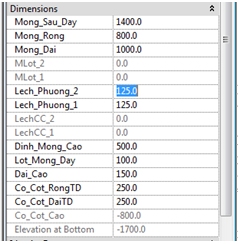 Móng lệch tâm tuyệt đối về một phía là móng có
Móng lệch tâm tuyệt đối về một phía là móng có 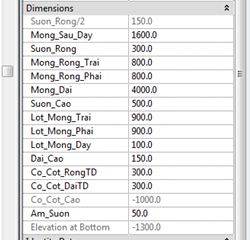 -Các tham số của móng băng cũng được thiết kế tương tư móng đơn.
-Các tham số của móng băng cũng được thiết kế tương tư móng đơn.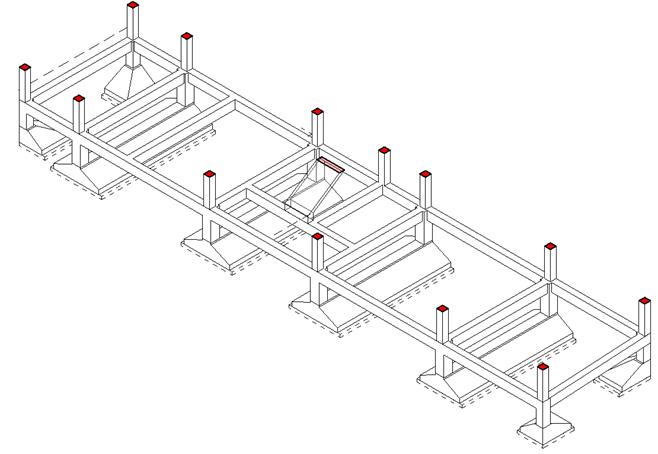
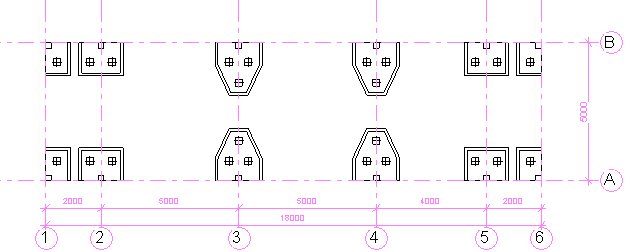
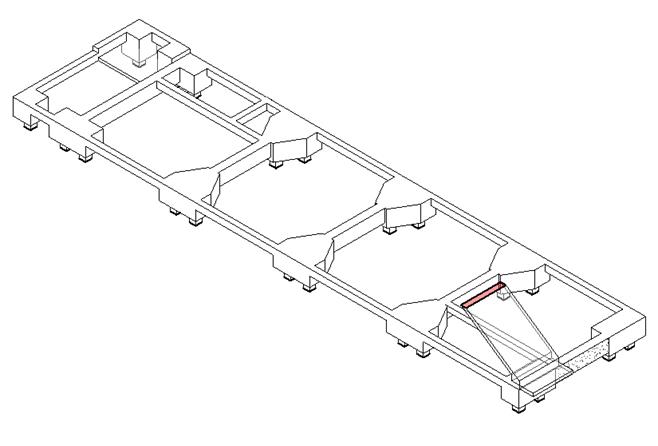
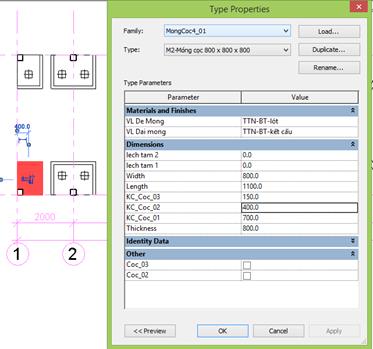
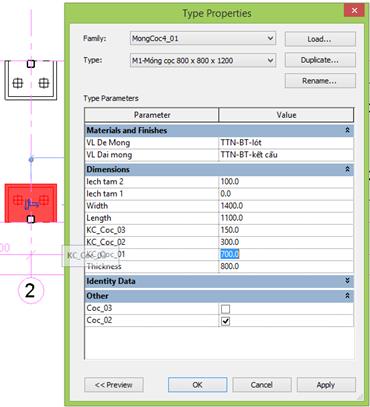 -
-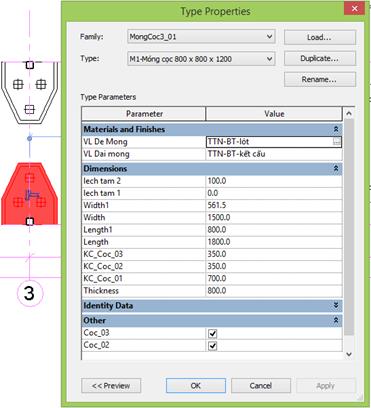 -
-
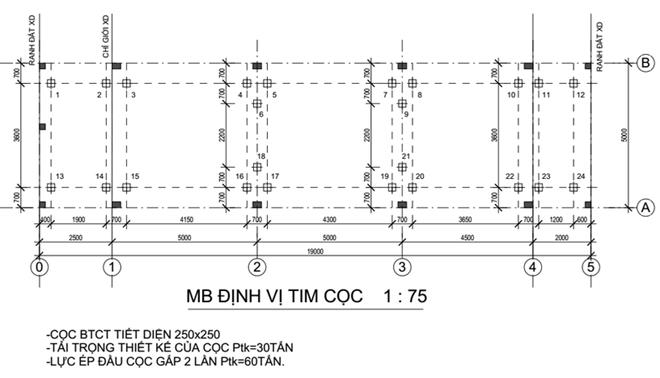

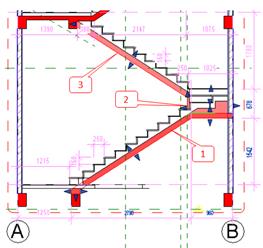
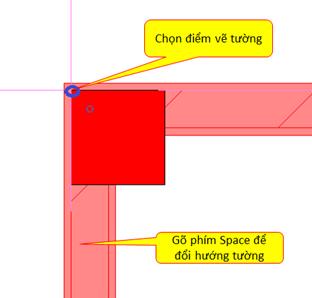
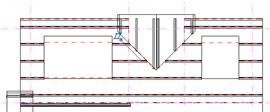

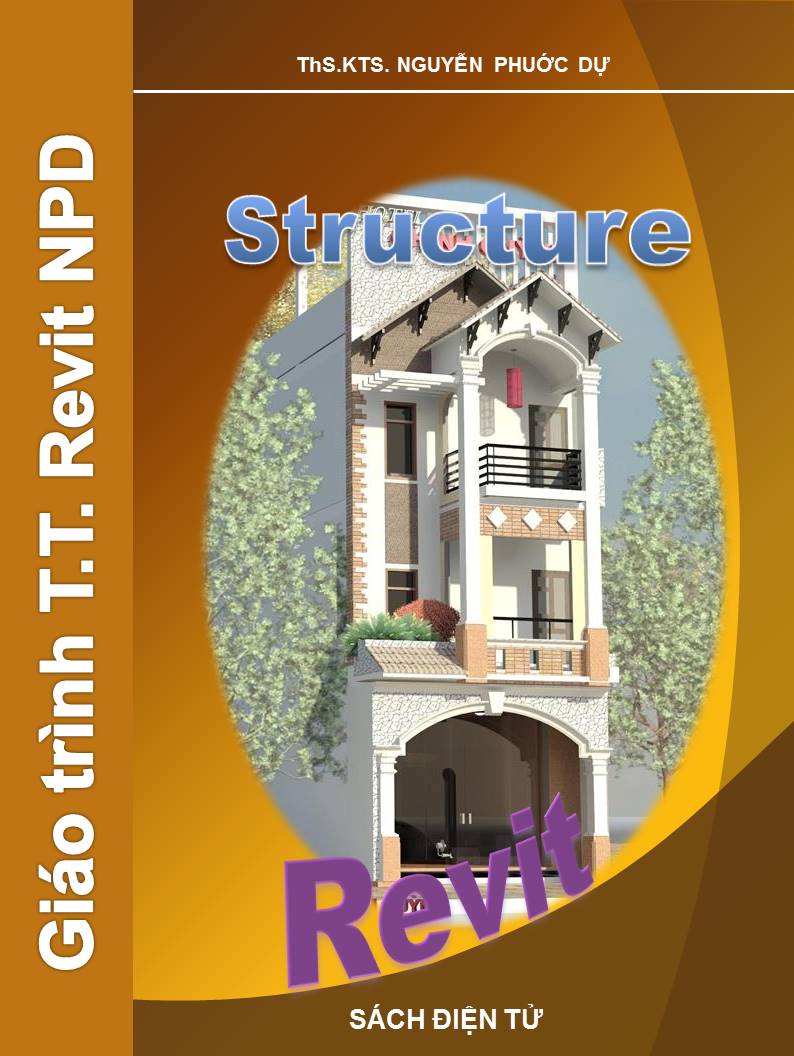
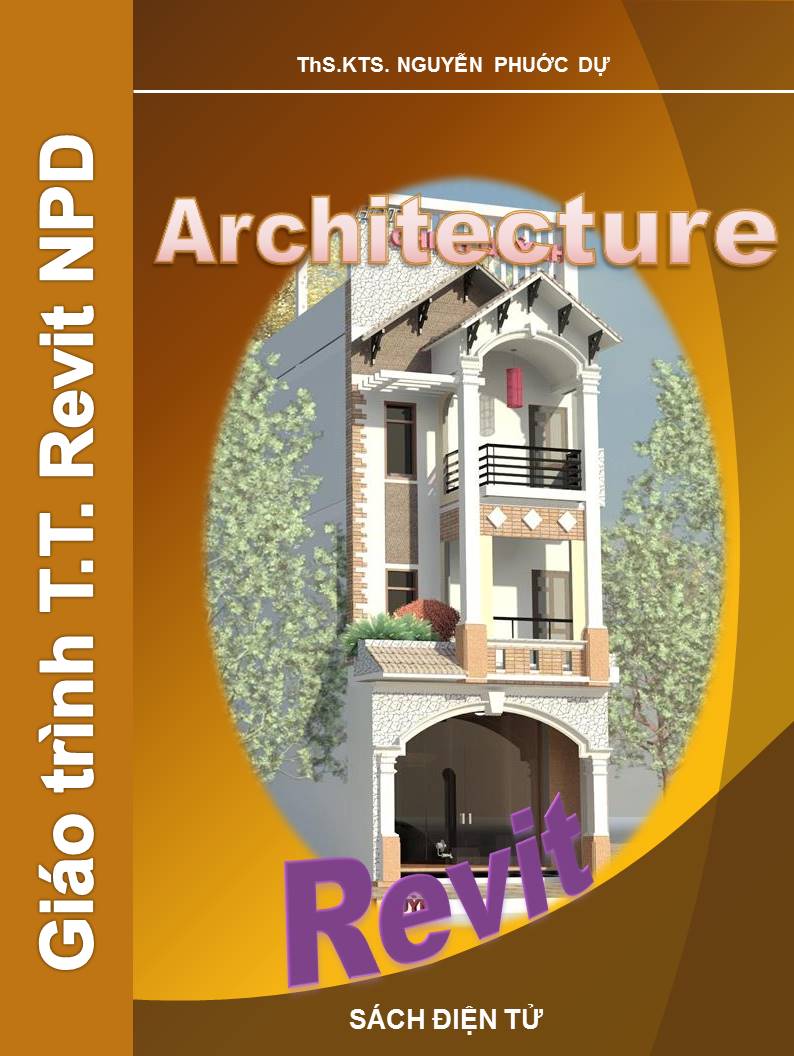


.png)
.png)