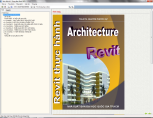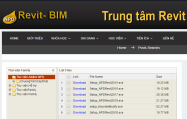Ths.KTS NGUYỄN PHƯỚC DỰ
| Chỉnh hiển thị (Định dạng): Mỗi đường trục được đánh số hiệu chứa trong với tham số Name. Muốn hiển thị Name ra ngoài cùng với dấu ký hiệu trục có 2 cách: Cách 1: Chỉnh trực tiếp. 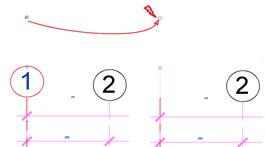 Chọn từng đường lưới trục rồi bấm On/Off Nút điều khiển. Cách làm này cho phép hiển thị ký hiệu tự do trên các View khác nhau. Ví dụ View MB Tầng 1 hiển thị ký hiệu bên trái, MB Mái hiển thị ký hiệu bên phải, hoặc trong các View chi tiết không hiển thị ký hiệu …. |
 Sau khi chọn 1 đường lưới trục, trên Menu ngữ cảnh có công cụ Propagate Extents dùng để Copy thông số điều khiển này sang các View khác. Khi bấm nút lệnh sẽ hiểu thị danh mục các View song song với View hiện tại mà copy đến. Đây là công cụ giúp tăng hiệu suất công việc. Sau khi chọn 1 đường lưới trục, trên Menu ngữ cảnh có công cụ Propagate Extents dùng để Copy thông số điều khiển này sang các View khác. Khi bấm nút lệnh sẽ hiểu thị danh mục các View song song với View hiện tại mà copy đến. Đây là công cụ giúp tăng hiệu suất công việc. |
| Cách 2: Chỉnh đồng bộ. Cách này giúp hiển thị ký hiệu trên tất cả các View đều giống nhau, cùng bên phải, cùng bên trái hoặc cả hai… C Trong một dự án, phải dùng cả hai cách, cách 2 làm trước, một lần thôi, phải suy nghĩ thật kỹ để quyết định. Sau đó tùy theo từng View chỉnh tự do bằng cách 1. Chỉnh đồng bộ tức là điều khiển các biến trong Family hệ thống lưới trục (Grid). Chọn một đường lưới trục bất kỳ, bấm Edit Type trên góc phải màn hình. Đây là cách sửa đối tượng từ bên trong Family bằng cách điều khiển các thuộc tính kiểu TYPE. |
|
2. Scope Box là thông số kiểu INSTANCE điều khiển giới hạn từng đối tượng trên mặt bằng xuyên qua các View. Đối với lưới trục, Scope box sẽ giới hạn đồng loạt trên tất cả các View giúp nâng hiệu suất công việc |
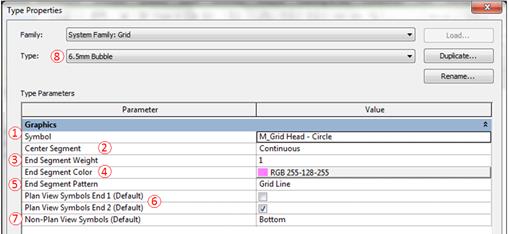 ① Family ngoài hình dạng ký hiệu lưới trục. ② Dạng đường của đoạn nối giữa hai đoạn đầu lưới trục. § Lựa chọn Continuous thì RA sẽ lấy giống với định dạng 2 đoạn cuối. § Lựa chọn Non thì bỏ trống và Custom thì cho phép sửa theo yêu cầu. ③ Độ rộng nét của 2 đoạn cuối của lưới trục. ④ Màu của 2 đoạn cuối. ⑤ Mẫu nét của 2 đoạn cuối. ⑥ Tắt mở (Off /On) sự hiển thị ký hiệu hai đầu lưới trục trên mặt bằng. ⑦ Tắt mở (Off /On) sự hiển thị ký hiệu hai đầu lưới trục trên mặt đứng, mặt cắt. |
|
Đến đây chắc bạn sẽ còn thắc mắc làm sao thay đối hình dạng, ký hiệu của lưới trục? Một lời khuyên là đừng phí thời gian vào chuyện này vì ký hiệu có sẵn như thế này Nhưng mỗi người mỗi ý, bạn sẽ có lý khi nói rằng: “Sếp muốn vậy!”, “phải làm đồng bộ với các bộ môn khác!”, “hay chỉnh kích thước chữ, kích thước vòng tròn”,... Vậy thì bạn hãy làm theo cách sau: Xem tham số Symbol trong hộp thoại Type Properties bên trên có chứa Family hình dạng ký hiệu và bạn hãy copy (Ctrl+C) hoặc ghi nhớ tên này.
Tiếp theo xem trên Project Browser: |
|
- Trong Family Browser, nhấn phím phải chọn Search. Paste (Ctrl+V) hoặc gõ tên Family vừa ghi nhớ vào và nhấn Enter. RA sẽ tìm đến ngay Family chứa hình dạng ký hiệu lưới trục. - Tiếp theo nhấn phím phải vào Family vừa tìm được, chọn Edit để mở file Family ký hiệu trong một cửa sổ mới – cửa sổ chuyên dùng để sửa Family, mỗi loại Family có một bộ công cụ để sửa khác nhau. (Xem thêm trong cuốn 1). - Hãy dùng kỹ thuật vẽ, định nghĩa tham số trong Family để chỉnh sửa hình dạng theo yêu cầu.
Việc chỉnh sửa Family đòi hỏi phải học bài bản thì mới có thể làm chủ được, nếu không sẽ mất rất nhiều thời gian mày mò mà kết quả sẽ nhanh chóng lỗi thời khi vẽ qua dự án khác. Sau khi hoàn thành lưới trục nhớ kiểm tra View đang vẽ có thuộc bộ môn Architecture không, nếu không thì chuyển qua bằng cách thay đổi tham số Discipline (Bộ môn) trong Properties của View. Kế tiếp vẽ kích thước đầy đủ cho lưới trục. Kinh thước tổng và kích thước định vị tường lưới trục. |
Sách học BIM & Revit, Tác giả : ThS.KTS.Nguyễn Phước Dự
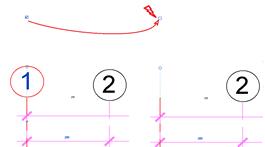


 1.
1. đã được mọi người trên toàn thế giới chấp nhận vậy tại sao bạn phải thay đổi? lẽ nào bạn muốn người khác khó hiểu ký hiệu của mình?
đã được mọi người trên toàn thế giới chấp nhận vậy tại sao bạn phải thay đổi? lẽ nào bạn muốn người khác khó hiểu ký hiệu của mình?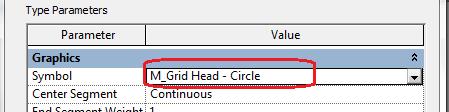
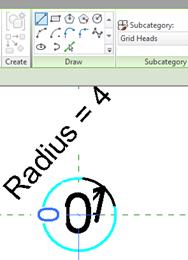
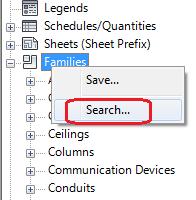
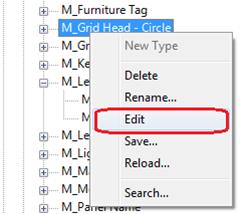
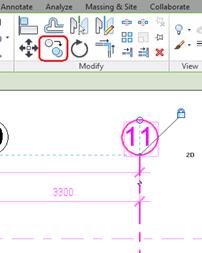
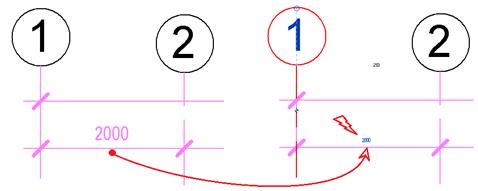

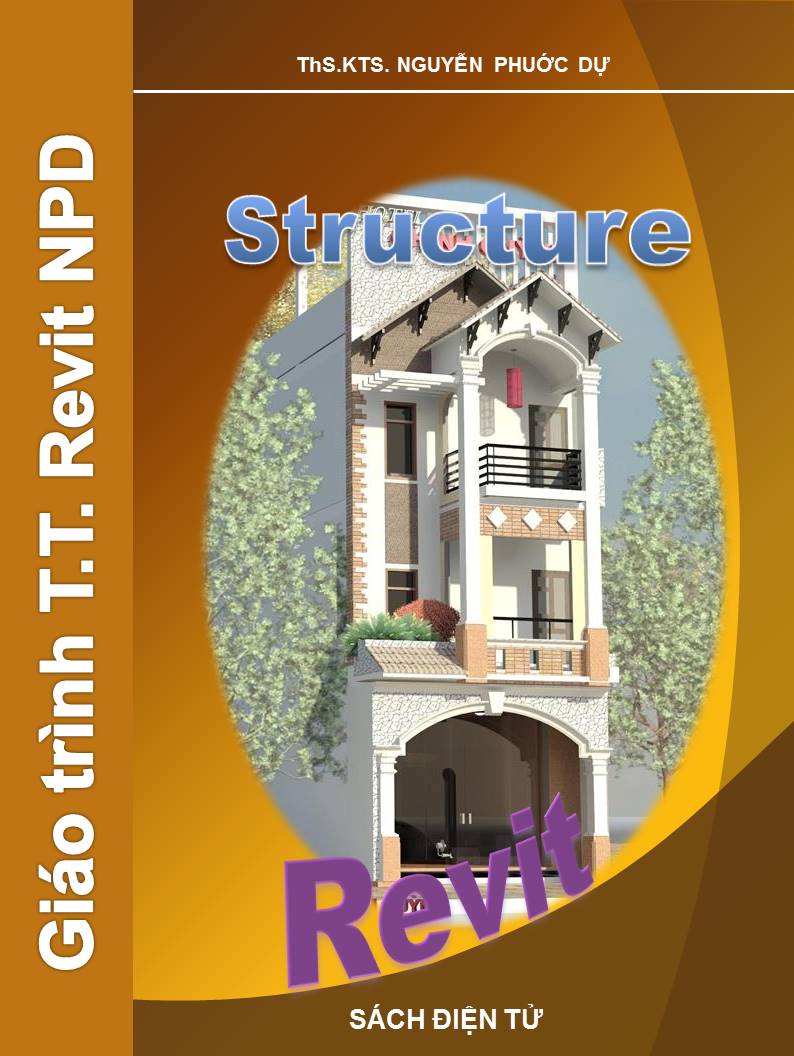
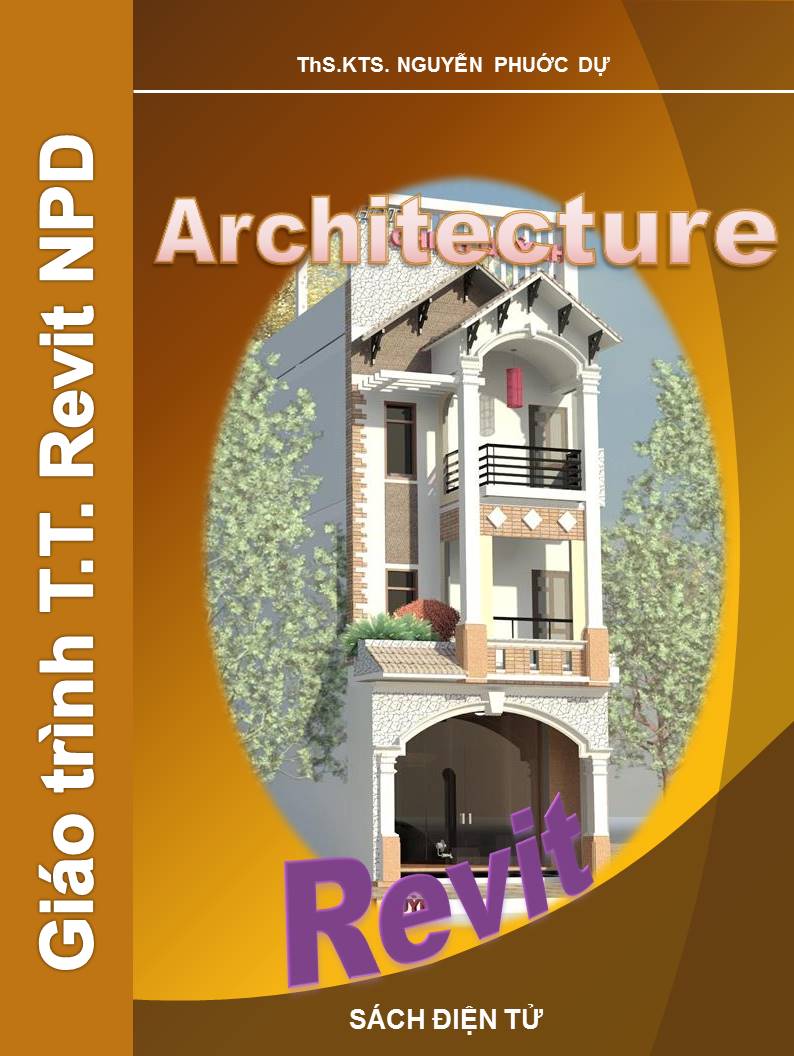


.png)
.png)