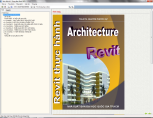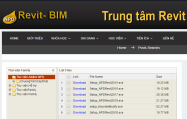Ths.KTS NGUYỄN PHƯỚC DỰ
Tài liệu học Revit, Tác giả : ThS.KTS.Nguyễn Phước Dự
Sách học BIM & Revit, Tác giả : ThS.KTS.Nguyễn Phước Dự
Tạo và sửa lưới trục.
Sau khi vẽ ranh đất, công việc tiếp theo là vẽ lưới trục và mặt phẳng cao độ.
Sau khi vẽ ranh đất, công việc tiếp theo là vẽ lưới trục và mặt phẳng cao độ.
Có hai vấn đề quan trọng mà các bạn mới vào nghề cần lưu ý:
1- Lưới trục luôn có hai phương và tại các giao điểm của hai phương phải vuông góc với nhau.
2- Mặt phẳng cao độ luôn là phương ngang, không được nghiêng.
Mục tiêu của lưới trục là dùng để định vị cấu kiện trên mặt bằng, chúng được xác định bằng cách gióng vuông góc vào lưới trục để lấy khoảng cách. Cũng giống như kinh tuyến và vĩ tuyến trên bản đồ, nếu lưới trục là cung thì tiếp tuyến tại điểm giao phải vuông góc với phương còn lại. Vì thế nếu hai lưới trục của hai phương không vuông góc nhau thì không thể xác định được vị trí, lưới trục trở nên vô nghĩa.
Mục tiêu của mặt phẳng cao độ là để định vị đối tượng theo phương đứng so với cao độ chuẩn, chúng được xác định cao độ tương đối so với mặt phẳng cao độ gần nhất bằng cách gióng vuông góc đến mặt phẳng cao độ để lấy khoảng cách. Vì thế nếu mặt phẳng cao độ nghiêng thì không thể xác định cao độ đối tượng, mặt phẳng cao độ vô nghĩa.
Trong Revit, lưới trục và cao độ là đối tượng mặt phẳng, nếu vẽ không vuông góc với mặt phẳng chiếu sẽ không hiển thị. Đó cũng là vấn đề logich với mục đích của nó vậy.
C Lưu ý rằng lưới trục và mặt phẳng cao độ là đối tượng 3D - đối tượng hiển thị trong tất cả các View liên kết với mô hình 3D, vì thế lưới trục chỉ được vẽ duy nhất một lần không phải vẽ trên mỗi mặt bằng.
à Vẽ mới
Vẽ những đường lưới trục mới trong những trường hợp đặc biệt như lưới trục cong, xiên,... Đối với những dự án thông dụng chúng ta không nên dùng tính năng này mà chỉ cần dùng lệnh copy để tạo ra các đường lưới trục mới sẽ nhanh và tiện hơn.
|
Vào Menu Architecture\Datum\Grid.
 Nhớ xem trên đầu hộp thoại Properties có chứa danh sách các kiểu lưới trục đã được định nghĩa sẵn để lựa chọn. Nhớ xem trên đầu hộp thoại Properties có chứa danh sách các kiểu lưới trục đã được định nghĩa sẵn để lựa chọn. |
||
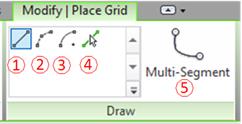 Công cụ để vẽ lưới từng đoạn
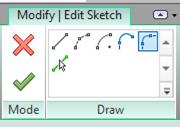 Công cụ khi chọn nút Multi-Segment
Sau khi bấm nút lệnh, trên menu hiển thị nhóm công cụ để vẽ (Draw).
|
||
|
1.
 Vẽ lưới trục đường thẳng qua 2 điểm. Vẽ lưới trục đường thẳng qua 2 điểm.2.
 Vẽ lưới trục cung tròn qua 3 điểm. Vẽ lưới trục cung tròn qua 3 điểm.3.
 Vẽ lưới trục cung tròn với tâm và qua 2 điểm. Vẽ lưới trục cung tròn với tâm và qua 2 điểm.4.
 Vẽ lưới trục bằng cách copy từ một đối tượng (đường thẳng, cung) có sẵn. Vẽ lưới trục bằng cách copy từ một đối tượng (đường thẳng, cung) có sẵn.5.
 Vẽ lưới trục bằng nhiều đoạn nối nhau: Vẽ lưới trục bằng nhiều đoạn nối nhau:·
 Vẽ lưới trục dựa trên 2 điểm cuối của hai đoạn khác. Vẽ lưới trục dựa trên 2 điểm cuối của hai đoạn khác.·
 Vẽ lưới trục dựa trên 2 đường giao nhau. Vẽ lưới trục dựa trên 2 đường giao nhau.·
 Hủy lệnh vẽ lưới trục bằng nhiều đoạn nối nhau. Hủy lệnh vẽ lưới trục bằng nhiều đoạn nối nhau.·
 Hoàn thành lệnh vẽ lưới trục bằng nhiều đoạn nối nhau. Hoàn thành lệnh vẽ lưới trục bằng nhiều đoạn nối nhau.C Các công cụ trên thuộc nhóm phác thảo (Sketch) thường xuất hiện khi vẽ các đối tượng Family hệ thống. Cách sử dụng mọi nơi đều giống nhau, tùy theo tính chất của đối tượng mà số lượng các nút lệnh hiển thị phù hợp.
|
||
|
à Copy 1. Sau khi chọn nút copy, cần chỉ vi trí của đối tượng mới bằng cách bấm chọn một điểm bất kỳ (nên chọn điểm ở vùng trống) rồi di chuyển chuột theo hướng cần di chuyển và bấm chọn điểm thứ 2 để xác định vị trí cần đặt đối tượng.
2. Cần lưu ý rằng không nên cố gắng đặt đối tượng mới đến chính xác vị trí cần đặt mà chỉ cần đưa đến gần đó, sau đó chỉnh sửa sẽ nhanh và tiện hơn.
3. Lệnh copy này chỉ hoạt động trong View hiện tại, không thể copy từ View này sang View khác.
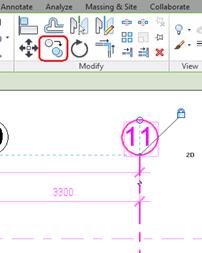 Còn một lệnh copy vào Clipboard dùng để copy đối tượng từ View này sang View khác, thậm chí từ phần mềm này sang phần mềm khác. Tuy nhiên đối tượng lưới trục là đối tượng 3D vì thế không thể copy sang View khác, nó sẽ làm thừa đối tượng.
Lưu ý: Đối tượng lưới trục chỉ dùng làm lưới trục không được dùng vào mục đích khác. Điều đó sẽ làm sai nguyên tắc hoạt động của Revit và sẽ gây nhiều rắc rối trong quá trình thể hiện bản vẽ.
C Nguyên tắc copy tất cả các đối tượng là giống nhau. Hãy dùng kỹ thuật chọn để chọn một hay nhiều đối tượng cần copy rồi xem trên menu ngữ cảnh chọn nút copy.
|
Sách học BIM & Revit, Tác giả : ThS.KTS.Nguyễn Phước Dự
(Nhấn Ctrl+V để Paste ảnh từ Clipboard)
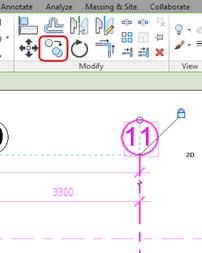


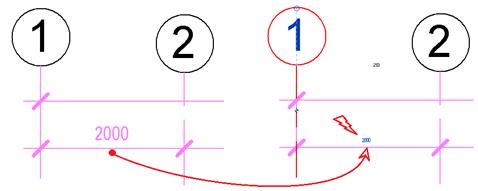
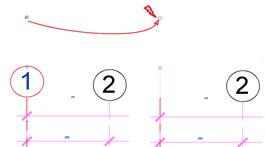

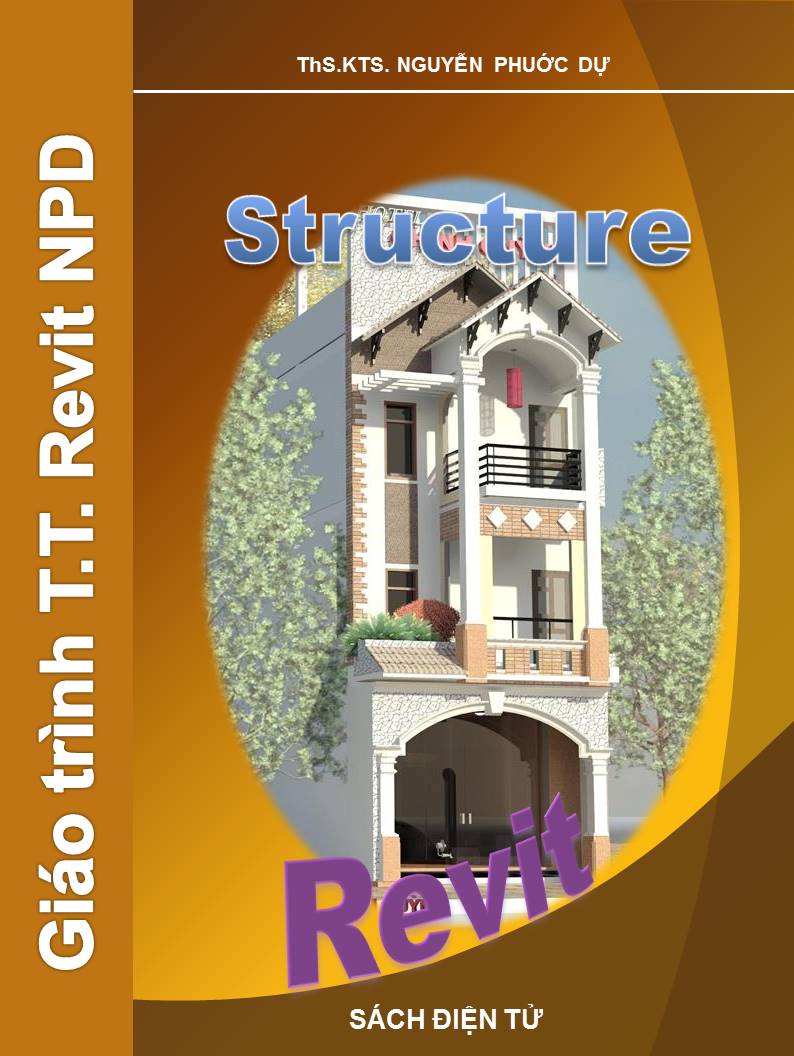
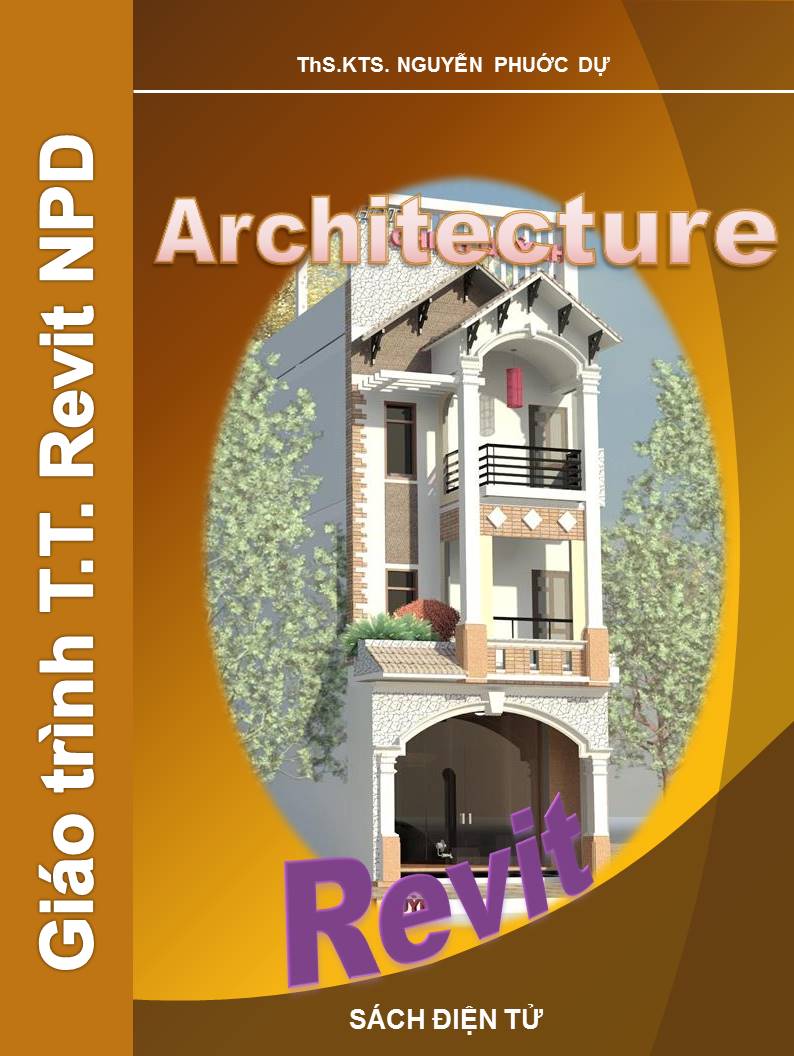


.png)
.png)