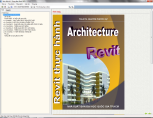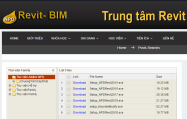Tài liệu học Revit, Tác giả : ThS.KTS.Nguyễn Phước Dự
|
Giải pháp vẽ cột bê tông cốt thép:
C Để tiện chỉnh sửa cột được vẽ cho từng tầng, từ cao độ kết cấu tầng này đến cao độ kết cấu tầng trên. Người mới học Revit chú ý không nên vẽ cột thông qua các tầng rất “nguy hiểm“ khi muốn thay đổi tiết diện sau này.
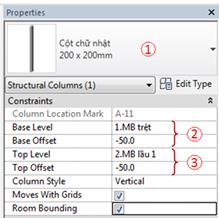 Chọn các cột cần chỉnh và xem trong Properties: Chọn các cột cần chỉnh và xem trong Properties:
① Chọn tiết diện cột.
② Cao độ chân cột. Cao độ kết cấu âm so với cao độ kiến trúc (thông thường -50). Và Base Level cao độ tham chiếu chân cột.
③ Cao độ đầu cột. Cao độ kết cấu của tầng kế tiếp, tức là cao độ chân cột tầng trên. Top Level là cao độ tham chiếu đầu cột. (Số -50 là tính từ cao độ tham chiếu)
|
|
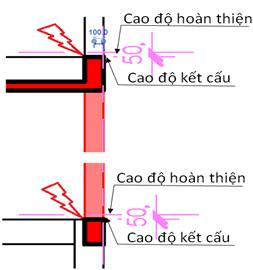 1. Vẽ cột bê tông cần lưu ý cao độ chân và đỉnh. Không nên xác định chiều cao mà nên tham chiếu đến mặt phẳng cao độ. Điều này tiện cho việc tính toán chiều cao cột và khi điều chỉnh cao độ tầng chiều cao cột sẽ tự thay đổi theo. 1. Vẽ cột bê tông cần lưu ý cao độ chân và đỉnh. Không nên xác định chiều cao mà nên tham chiếu đến mặt phẳng cao độ. Điều này tiện cho việc tính toán chiều cao cột và khi điều chỉnh cao độ tầng chiều cao cột sẽ tự thay đổi theo.
Nên phối hợp lệnh Copy, Aligned để thêm và chỉnh sửa cột sẽ nhanh và tiện hơn.
C Chọn cột, nhấn phím Space. Cột sẽ quay tiết diện quanh trục. Đây cũng là cách để quay bất cứ đối tượng nào trong RA.
|
|
Sau khi vẽ xong cột cho tầng trệt, hãy mở tầng tiếp theo lên và copy cột từ tầng trệt lên theo các bước sau:
❍ Mở tầng trệt lên. Dùng kỹ thuật chọn, chọn tất cả các cột trong View của tầng trệt.
❍ Chọn nút lệnh Copy trên menu ngữ cảnh Modify\Clipboard.
❍ Mở tầng tiếp theo, nơi muốn copy cột từ tầng trệt đến.
❍ Vào menu Modify\Clipboard bấm dấu mũi tên bên phải của nút Paste để mở danh sách lệnh.
ü Chọn nút lệnh 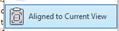 sẽ thấy ngay kết quả. sẽ thấy ngay kết quả.

Copy vào Clipboard khác lệnh copy trong View.
|
Sau khi copy nhớ sửa ngay cao độ chân cột và đầu cột đồng thời sửa tiết diện nếu có thay đổi.
Tương tự copy cột lên các tầng còn lại.
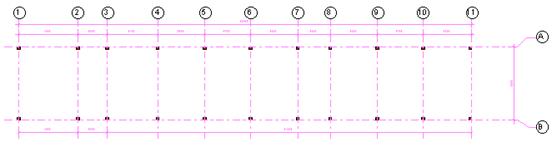
|
C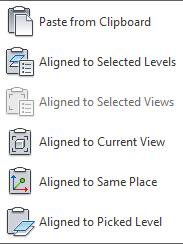 opy đối tượng vào bộ nhớ tạm (Clipboard) bằng cách bấm nút lệnh hoặc chọn Ctrl+C. opy đối tượng vào bộ nhớ tạm (Clipboard) bằng cách bấm nút lệnh hoặc chọn Ctrl+C.
Paste dữ liệu từ Clipboard ra dự án thì nhiều cách (Xem thêm trong cuốn 1). Chỉ cần hiểu nghĩa các dòng lệnh bên cạnh nút lệnh sẽ hiểu ngay sự khác nhau của nó hoặc có thể thử từng lệnh sẽ dễ dàng biết chức năng.
Lệnh dùng an toàn nhất là Aligned to Current View. Thực hiện lệnh, đầu tiên phải mở View có đối tượng chọn, copy vào Clipboard sau đó mở View cần Copy tới và vào Menu Modify tìm nút lệnh này.
|
Sách học BIM & Revit, Tác giả : ThS.KTS.Nguyễn Phước Dự
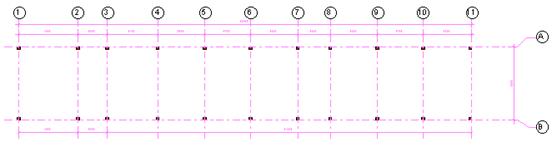
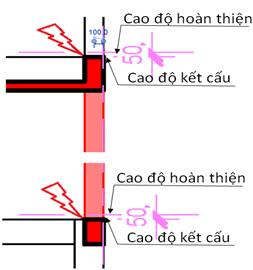


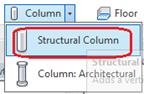 Vào menu Architectural\ Column\ Structural Column.
Vào menu Architectural\ Column\ Structural Column.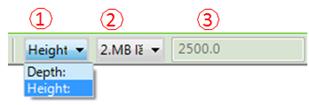
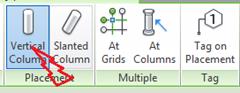 ü Chọn cột thẳng đứng (Vertical Column).
ü Chọn cột thẳng đứng (Vertical Column).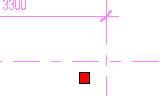 ü Chọn
ü Chọn  trên menu ngữ cảnh Modify và bấm chọn 2 lần:
trên menu ngữ cảnh Modify và bấm chọn 2 lần: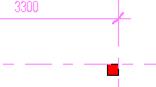 ü At Grid là lệnh vẽ cột hàng loạt dựa trên giao điểm của hai lưới trục. Lệnh này giúp tăng hiệu suất làm việc.
ü At Grid là lệnh vẽ cột hàng loạt dựa trên giao điểm của hai lưới trục. Lệnh này giúp tăng hiệu suất làm việc.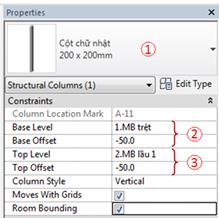 Chọn các cột cần chỉnh và xem trong Properties:
Chọn các cột cần chỉnh và xem trong Properties: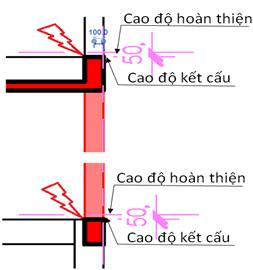 1. Vẽ cột bê tông cần lưu ý cao độ chân và đỉnh. Không nên xác định chiều cao mà nên tham chiếu đến mặt phẳng cao độ. Điều này tiện cho việc tính toán chiều cao cột và khi điều chỉnh cao độ tầng chiều cao cột sẽ tự thay đổi theo.
1. Vẽ cột bê tông cần lưu ý cao độ chân và đỉnh. Không nên xác định chiều cao mà nên tham chiếu đến mặt phẳng cao độ. Điều này tiện cho việc tính toán chiều cao cột và khi điều chỉnh cao độ tầng chiều cao cột sẽ tự thay đổi theo.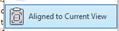 sẽ thấy ngay kết quả.
sẽ thấy ngay kết quả.
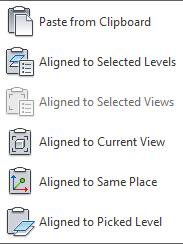 opy đối tượng vào bộ nhớ tạm (Clipboard) bằng cách bấm nút lệnh hoặc chọn Ctrl+C.
opy đối tượng vào bộ nhớ tạm (Clipboard) bằng cách bấm nút lệnh hoặc chọn Ctrl+C.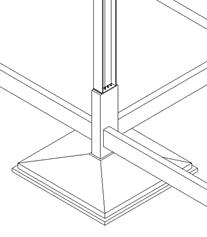
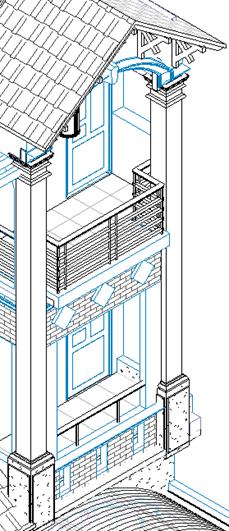
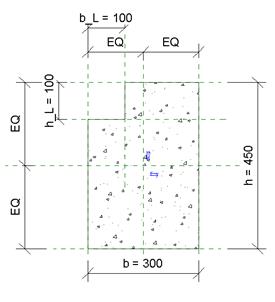

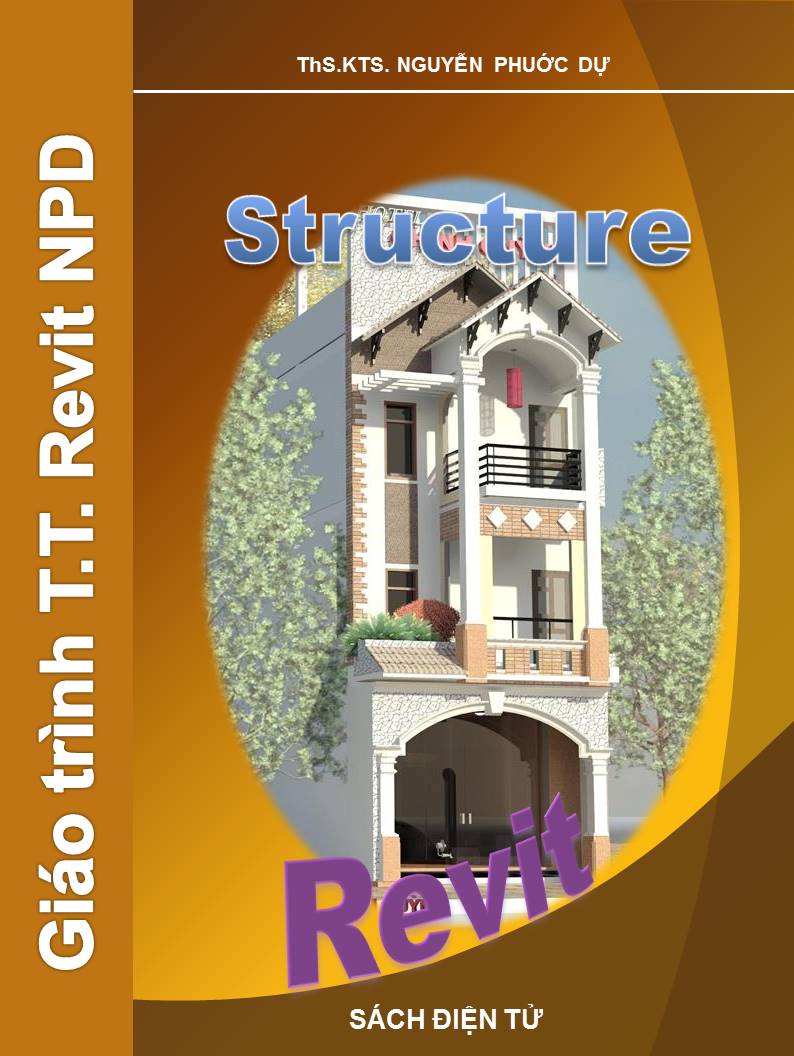
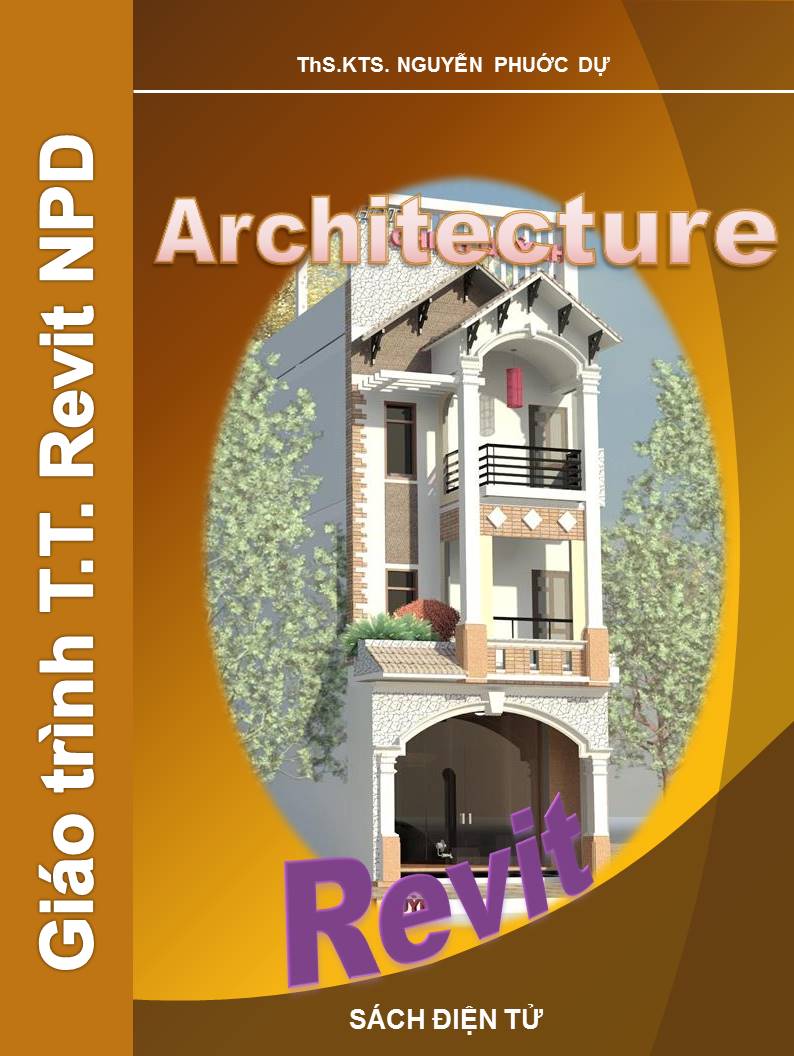


.png)
.png)