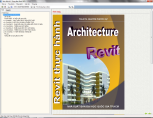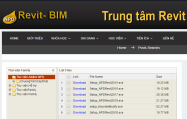Ths.KTS NGUYỄN PHƯỚC DỰ
3.5.1- Vẽ đối tượng 2D trực tiếp trên View
Các đối tượng 2D không liên kết với mô hình như dạng đường (Line), miền (Region), chữ (Text)….
C Đối tượng 2D chỉ hiển thị trong View hiện hành, không hiển thị ở các View khác vì thế nếu xóa View hiện hành thì các đối tượng 2D vẽ trên View đó sẽ mất.
à Vẽ đường 2D (Detail line)
Đường 2D khác với đường 3D.
Đường 3D vẽ trong không gian 3D như một đối tượng 3D. Khi đã được tạo, nếu xóa hình chiếu (View), đối tượng vẫn còn và có thể được nhìn thấy từ View khác nếu nó nằm trong giới hạn của View đó.
 Vào Model » Model Line của các Menu Architectural, Structural, Systems.
Vào Model » Model Line của các Menu Architectural, Structural, Systems.
Vẽ đường 2D tức là vẽ những đường nét tương tự như AutoCAD 2D. Vào chế độ vẽ đường 2D, người dùng được cung cấp bộ công cụ để tạo và chỉnh sửa các loại đường thẳng, cong… dễ dàng với kỹ thuật truy bắt điểm cải tiến của Revit.
 Vào Annotate»Detail»Detail line
Vào Annotate»Detail»Detail line
Bộ công cụ 2D này xuất hiện rất nhiều lần trong các Menu ngữ cảnh tạo và chỉnh đối tượng, nên tìm hiểu và thao tác thành thạo các lệnh này càng sớm càng tốt.
|
Draw: Công cụ để vẽ. Line Style: Danh sách kiểu đường, chọn trước khi vẽ hoặc vẽ xong rồi có thể đổi lại. Danh sách này được định nghĩa trước trong Settings»Line styles
|
-  Line- Vẽ đoạn thẳng. Chú ý thanh tùy chọn (Option bar):
Line- Vẽ đoạn thẳng. Chú ý thanh tùy chọn (Option bar):

Chain (vẽ liên tục):

Offset (Vẽ song song):
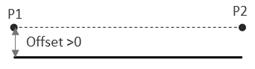
Radius (Bo góc):
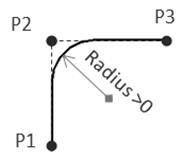
-  Rectangle - Vẽ hình chữ nhật. Lệnh này cũng tương tự lệnh vẽ đường thẳng, nhưng sẽ giúp nhanh hơn khi vẽ hình chữ nhật, hình vuông.
Rectangle - Vẽ hình chữ nhật. Lệnh này cũng tương tự lệnh vẽ đường thẳng, nhưng sẽ giúp nhanh hơn khi vẽ hình chữ nhật, hình vuông.
Lưu ý tùy chọn Offset, nếu Offset<0 thì vẽ vào bên trong, nếu Offset>0 thì vẽ vào bên ngoài.
-  InscribedPolygon -
InscribedPolygon -  CircumscribedPolygon- Vẽ hình đa giác nội tiếp, ngoại tiếp. Lệnh này cũng tương tự lệnh vẽ đường thẳng, nhưng sẽ giúp nhanh hơn khi vẽ hình đa giác đều. Lưu ý tùy chọn số cạnh:
CircumscribedPolygon- Vẽ hình đa giác nội tiếp, ngoại tiếp. Lệnh này cũng tương tự lệnh vẽ đường thẳng, nhưng sẽ giúp nhanh hơn khi vẽ hình đa giác đều. Lưu ý tùy chọn số cạnh:
-  Circle - Vẽ đường tròn. Lưu ý tùy chọn Offset, nếu Offset<0 thì vẽ vào bên trong, nếu Offset>0 thì vẽ vào bên ngoài. Và tùy chọn Radius.
Circle - Vẽ đường tròn. Lưu ý tùy chọn Offset, nếu Offset<0 thì vẽ vào bên trong, nếu Offset>0 thì vẽ vào bên ngoài. Và tùy chọn Radius.
-  Arc - Vẽ cung tròn qua 3 điểm. Lưu ý các tùy chọn.
Arc - Vẽ cung tròn qua 3 điểm. Lưu ý các tùy chọn.
-  Arc - Vẽ cung tròn qua tâm và 2 điểm. Lưu ý các tùy chọn.
Arc - Vẽ cung tròn qua tâm và 2 điểm. Lưu ý các tùy chọn.
-  Arc - Vẽ cung tròn qua 2 điểm. Lưu ý các tùy chọn.
Arc - Vẽ cung tròn qua 2 điểm. Lưu ý các tùy chọn.
-  FilletArc - Bo góc. Lệnh này rất hữu ích.
FilletArc - Bo góc. Lệnh này rất hữu ích.
-  Spline - Lệnh vẽ đường cong liên tục bất kỳ.
Spline - Lệnh vẽ đường cong liên tục bất kỳ.
-  Ellipse - Vẽ đường elip
Ellipse - Vẽ đường elip
-  PartialEllipse - Vẽ một cung elip
PartialEllipse - Vẽ một cung elip
-  PickLine - Đồ lại một đường có sẵn. Lệnh này rất hữu ích và thường dùng. Khi muốn vẽ một đường dựa theo đường biên của đối tượng khác hoặc dựa theo file tham chiếu từ bên ngoài như AutoCAD.
PickLine - Đồ lại một đường có sẵn. Lệnh này rất hữu ích và thường dùng. Khi muốn vẽ một đường dựa theo đường biên của đối tượng khác hoặc dựa theo file tham chiếu từ bên ngoài như AutoCAD.
|
|
C Để chọn nhiều đường thẳng nối tiếp nhau, hãy dùng phím TAB
à Vẽ miền có đường bao và mẫu mô tả vật liệu (Region)
Miền có hai loại, một loại có ký hiệu mẫu mô tả bên trong gọi là Filled Region và loại Masking Region chỉ dùng để che khuất đối tượng khác giống như dùng tẩy để xóa.  Region được dùng trong nhiều trường hợp, trong hình chiếu (View) hay trong Family.
Region được dùng trong nhiều trường hợp, trong hình chiếu (View) hay trong Family.
Cách vẽ hai loại region này giống nhau, vào một hình chiếu (trừ hình chiếu 3D) chọn:
 Vào Annotate»Detail»Region»Filled Region
Vào Annotate»Detail»Region»Filled Region
Hoặc:
 Vào Annotate»Detail»Region»Masking Region
Vào Annotate»Detail»Region»Masking Region
Sau khi thực hiện lệnh chương trình chuyển sang chế độ vẽ phác thảo (Sketch). Trong chế độ này có bộ công cụ vẽ đường 2D dùng để vẽ đường bao. Các đường bao phải kín và không được giao nhau.
Khi chọn kiểu đường, lưu ý kiểu đường là đường bị ẩn. Loại đường này rất hay dùng trong trường hợp dùng Masking Region và thỉnh thoảng dùng cho Filled Region.
|
Sau khi vẽ xong, chọn
|
Muốn chỉnh sửa miền đã vẽ, chọn đối tượng rồi bấm lệnh  Edit Boundary để vào lại chế độ phác thảo như khi tạo đối tượng này.
Edit Boundary để vào lại chế độ phác thảo như khi tạo đối tượng này.
|
Đối tượng mẫu mô tả miền (Filledregion) là đối tượng Family hệ thống. Nó có chứa trong file mẫu (ProjectTemplate), kế thừa từ các dự án khác bằng lệnh Transfer hay tạo mới bằng cáchDuplicate trong PropertiesType.
|
- Mỗi kiểu FilledRegion có mẫu Hatch khác nhau. Nếu Import dữ liệu từ CAD thì các đối tượng Hatch của CAD sẽ tự động tạo thành từng kiểu FilledRegion trong Revit. Muốn tạo thêm kiểu FilledRegion mới hoặc chỉnh sửa, hãy chọnEditType:
|
1. Chọn mẫu tô (Hatch). Vào hộp thoại danh sách mẫu. 2. Chọn kiểu nền: che khuất (Opaque) hay trong suốt (Transparent). 3. Số hiệu nét bút, thường chọn nét mảnh. (Lưu ý độ rộng bút được quy định trong số hiệu bút cho đối tượng 2D khác đối tượng 3D). 4. Màu sắc, thông thường chọn màu mờ. 5. Thông tin dữ liệu. Dùng cho thống kê, nhãn. 6. Nhóm thông tin loại đối tượng.
|
C Mục tiêu chính khi dùng đối tượng miền (Region) là vẽ chi tiết cấu tạo điển hình hoặc giải quyết các tình huống phức tạp do hạn chế của phiên bản hiện hành chưa giải quyết được.
à Nhóm đối tượng (Detail Group)
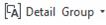 Nhóm chi tiết là tập hợp nhiều đối tượng riêng lẻ thành nhóm, tương tự như một Block. Nhóm giúp cho việc chọn, quản lý và chỉnh sửa đối tượng dễ dàng. Nếu có nhiều bản sao, thì nhóm sẽ giúp việc chỉnh sửa đồng loạt bằng cách sửa (EditGroup) một trong các bản sao đó.
Nhóm chi tiết là tập hợp nhiều đối tượng riêng lẻ thành nhóm, tương tự như một Block. Nhóm giúp cho việc chọn, quản lý và chỉnh sửa đối tượng dễ dàng. Nếu có nhiều bản sao, thì nhóm sẽ giúp việc chỉnh sửa đồng loạt bằng cách sửa (EditGroup) một trong các bản sao đó.
|
Nhóm các đường thẳng tạo thành một đối tượng (Group). Đối tượng này có điểm chèn và hướng, khi copy thành nhiều bản sao, cần lưu ý hướng của đối tượng. Cũng có lúc các quan hệ bên trong của đối tượng không được phép quay .
|
Nhóm đối tượng 2D hay 3D giống nhau. 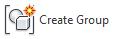 Có trong Annotate»Detail»Detail Group và Modify»Create.
Có trong Annotate»Detail»Detail Group và Modify»Create.
C Những đối tượng 3D trong Group vẫn tương tác được với các đối tượng ngoài Group, vì thế các Group loại này làm tăng khối lượng tính toán cho CPU nhiều hơn File Link.
Để chỉnh sửa Group, hãy chọn đối tượng, bấm Edit Group trên Menu ngữ cảnh.
|
Ungroup: phá vỡ Group (nổ) thành từng đối tượng riêng lẻ. Arrange: Sắp xếp Group 2D theo phương vuông góc với hình chiếu (màn hình)
|
à Đánh dấu vùng sửa chữa (Revision Cloud)
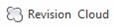 Annotate» Detail»Revision Cloud.
Annotate» Detail»Revision Cloud.
Đây là đối tượng riêng dành cho việc đánh dấu các vùng sửa chữa trong quá trình thiết kế. Bản vẽ, từ khi bắt đầu thiết kế cho đến khi duyệt đưa ra thi công, có nhiều phiên bản. Mỗi phiên bản được phát hành theo từng giai đoạn và được phản hồi từ nhiều bên hay bộ phận liên quan.
Việc đánh dấu có thể trực tiếp trên hình chiếu (View) hay trên bản vẽ (Sheet). Revit tự biết cách tìm kiếm những đối tượngRevisionCloud để liệt kê lên vùng qui định trên khung tên.
Mỗi một đối tượng được tạo ra, phải chọn nội dung chỉnh sửa được nhập sẵn trong danh sách. Cách tạo và quản lý danh sách thông tin về phiên bản chỉnh sửa xem mục 4.2.6.
à Viết chữ (Text)
Viết chữ có hai loại, chữ 3D và chữ 2D. Chữ 3D là chữ tạo hình, đóng vai trò như một cấu kiện của công trình. Ví dụ, người dùng muốn tạo một dòng chữ nổi trên công trình thì chọn một mặt phẳng làm việc phù hợp rồi thực hiện lệnh ModelText:
 Vào Model » Model Text của các Menu Architectural, Structural, Systems.
Vào Model » Model Text của các Menu Architectural, Structural, Systems.
Chi tiết cách tạo chữ 3D trình bày trong tài liệu chuyên ngành Kiến trúc.
Chữ 2D là chữ để diễn đạt thông tin chỉ viết được trên các View (Trừ View 3D). Nếu View đó bị xóa thì đối tượng chữ cũng bị mất. Đối với Revit, việc tạo chữ được kiểm soát chặt chẽ từ góc quay đến kích cỡ, tỷ lệ…Muốn viết chữ 2D vào mộtView hay Sheet cần diễn đạt thông tin:
 Annotate» Text»Text (TX).
Annotate» Text»Text (TX).
|
|
Chọn một kiểu định dạng rồi bấm chuột ra vùng vẽ tại vị trí cần viết rồi gõ chữ vào:
|
Font và cỡ chữ chọn trong kiểu chữ (Type) tên đầu bảng Propeties.
|
|||
|
1. Kiểu chữ (Type). Một danh sách kiểu chữ có tham số font, kích cỡ và các thông tin chung. 2. Chỉnh sửa hoặc thêm kiểu chữ. 3. Kiểu đường dẫn cong hay gấp khúc. 4. Canh vị trí điểm cuối đường chỉ dẫn bên trái (nếu vùng chữ có nhiều dòng thì sẽ thấy rõ yêu cầu này). 5. Canh vị trí đuôi đường chỉ dẫn bên phải (nếu vùng chữ có nhiều dòng thì sẽ thấy rõ yêu cầu này). 6. Canh lề chữ trong khung. 7. Tùy chọn giữ cho chữ luôn ở góc dễ đọc (Ví dụ: không thể lật ngửa 180°).
|
Định nghĩa kiểu chữ Edit Type xem trong mục 4.1.3.
Sách học BIM & Revit, Tác giả : ThS.KTS.Nguyễn Phước Dự
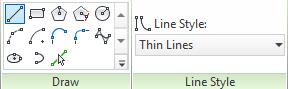


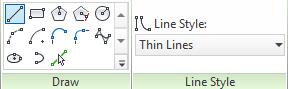
 Sau khi được tạo, chỉ có một tham số của đường có thể điều khiển đó là loại đường - Lines Style (bao gồm màu sắc, độ rộng và mẫu đường) trong hộp thoại Properties:
Sau khi được tạo, chỉ có một tham số của đường có thể điều khiển đó là loại đường - Lines Style (bao gồm màu sắc, độ rộng và mẫu đường) trong hộp thoại Properties: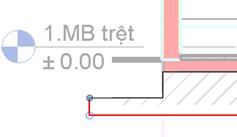
 Finish để hoàn thành và thoát ra khỏi chế độSketch. Nếu muốn hủy việc vẽ hay chỉnh sửa miền thì chọn
Finish để hoàn thành và thoát ra khỏi chế độSketch. Nếu muốn hủy việc vẽ hay chỉnh sửa miền thì chọn  CancelEdit mode.
CancelEdit mode.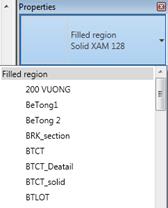 Đối với Filled Region, muốn chọn ký hiệu mẫu mô tả thì chọn đối tượng, xem trong danh sách kiểuRegion (Type) trên đầu hộp thoại Properties.
Đối với Filled Region, muốn chọn ký hiệu mẫu mô tả thì chọn đối tượng, xem trong danh sách kiểuRegion (Type) trên đầu hộp thoại Properties.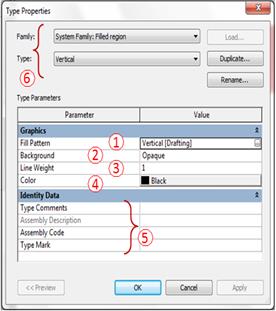
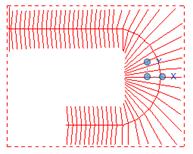
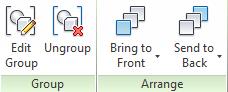
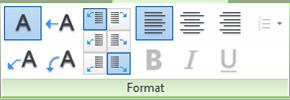 Sau khi thực hiện lệnh, Menu ngữ cảnh chứa các tham số định dạng cho phép chọn cách ghi chữ. Các biểu tượng về định dạng là khá quen thuộc trong nhiều phần mềm:
Sau khi thực hiện lệnh, Menu ngữ cảnh chứa các tham số định dạng cho phép chọn cách ghi chữ. Các biểu tượng về định dạng là khá quen thuộc trong nhiều phần mềm:
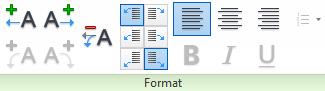 Muốn chỉnh sửa, chọn đối tượng xem menu ngữ cảnh, để thêm, bớt đường chỉ dẫn và định dạng lại chữ theo yêu cầu.
Muốn chỉnh sửa, chọn đối tượng xem menu ngữ cảnh, để thêm, bớt đường chỉ dẫn và định dạng lại chữ theo yêu cầu.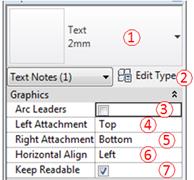
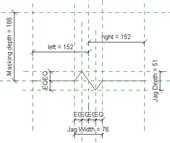

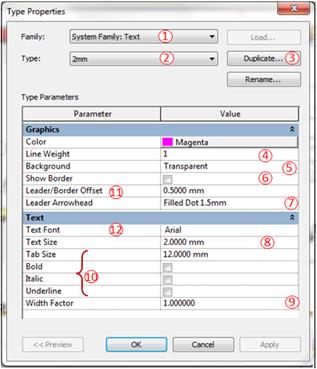
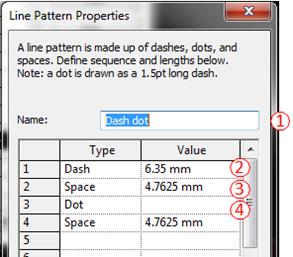
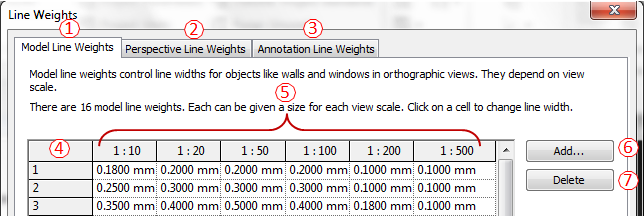
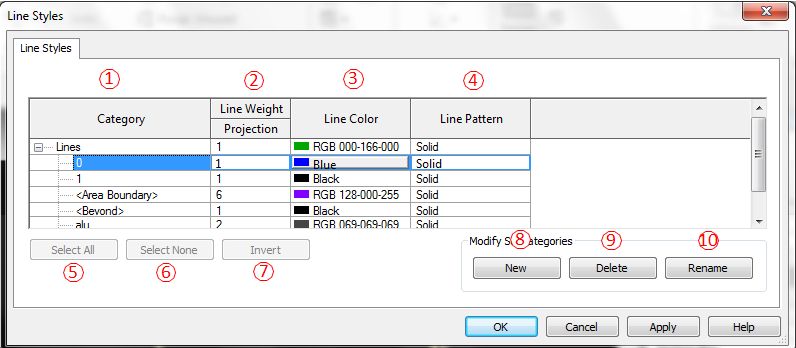

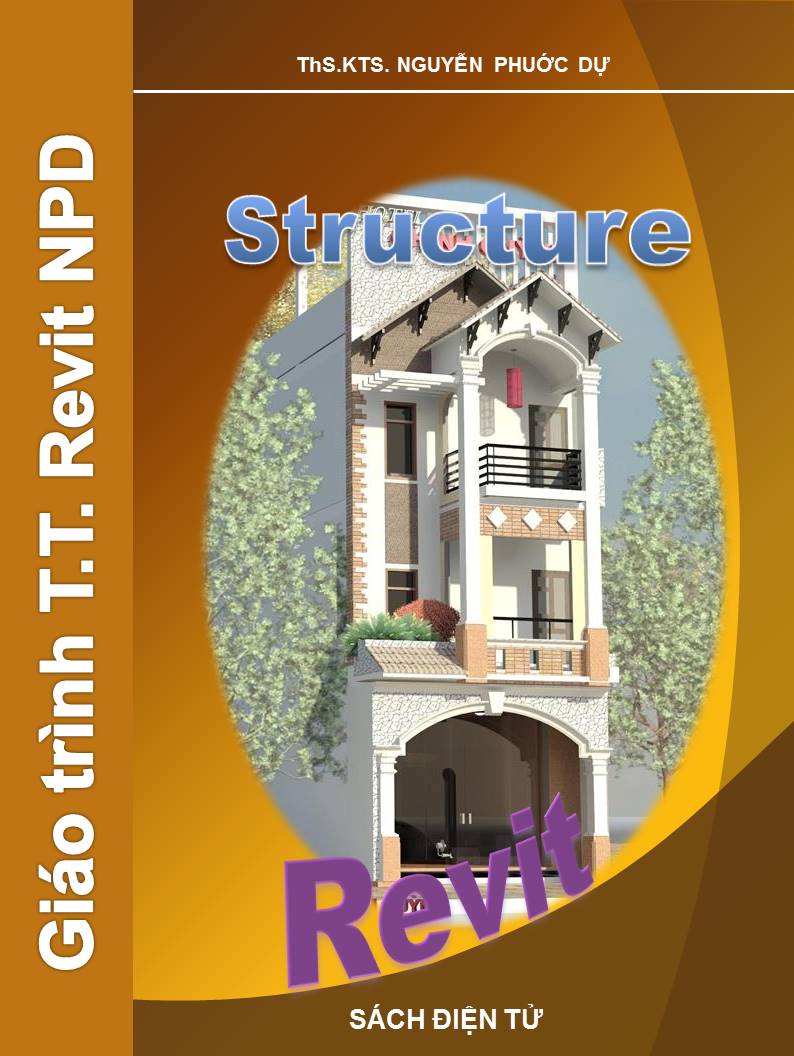
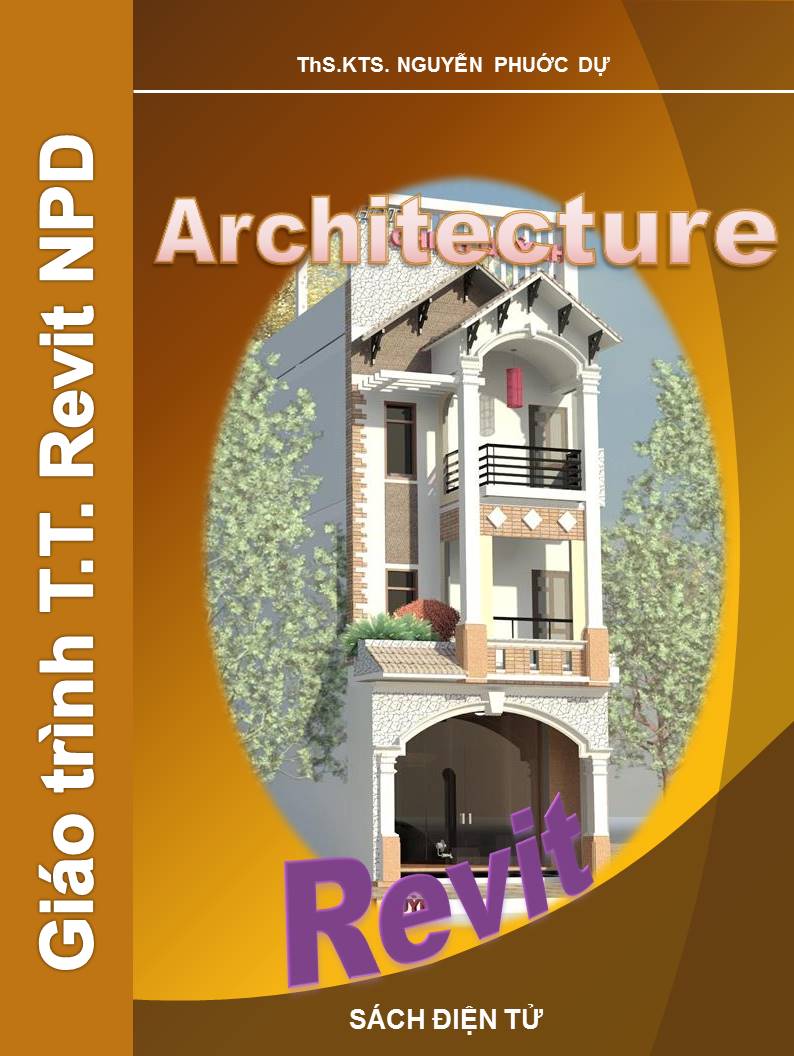


.png)
.png)