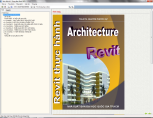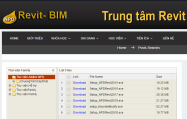Ths.KTS NGUYỄN PHƯỚC DỰ
Vẽ mô hình đặc biệt
|
2. Xét dưới góc độ cấu tạo thì mái đón này có nhiều cách thi công, có thể dùng tường kết hợp với thạch cao; có thể dùng vòm bê tông…trong ví dụ này để đơn giản hóa việc sử dụng công cụ hãy thực hành vẽ mái dưới dạng vòm bê tông. |
|
|
3. Phải chọn mặt phẳng làm việc - Work Plane. 4. Sử dụng linh hoạt 5 công cụ dựng hình khối đặc – Solid và 5 công cụ dựng hình khối rỗng – Void 5. Phải đặt mô hình đúng với thể loại (Category) để điều khiển kỹ thuật view. 6. Gán tham số vật liệu. |
|
|
Sau khi thực hiện lệnh một View mới sẽ tạo trong mục Details hoặc Elevations của Project Browser. Cần thực hiện các bước sau: - Đặt lại tên View cho đúng trong Properties. - Đặt View vào nhóm đúng nhóm cần quản lý. - Copy hoặc Link một View Template phù hợp. - Gắn đường Boundary tạo khung viền giới hạn của View. - Bắt đầu vẽ các đối tượng 2D, ghi chú kiểm tra đường nét.
|
Thể hiện chi tiết mặt đứng
|
Sau khi tạo, dọn dẹp và đặt tên sẽ được kết quả:
|
Để làm chuyên nghiệp hơn cần phải thiết lập sẵn các kiểu View để khi tạo chúng ta không phải thao tác nhiều trong việc thiết lập thuộc tính, sắp sếp View. Cách tạo kiểu View như sau:
Sau khi chọn lệnh Callout hoặc trong trạng thái một View bất kỳ được chọn bấm Edit Type.
Trong hộp thoại Type Properties sẽ hiển thị các thuộc tính thiết lập một kiểu View:
|
2. Dấu ký hiệu cho View thuộc loại mặt cắt. 3. Ký tự hiển thị thêm báo cho biết một View tham chiếu đến một View có sẵn. Ví dụ có 2 chi tiết giống nhau ở hai mặt đứng trước và sau. Một View được tạo và một View khác chỉ tham chiếu chung trên View đã tạo. 4. Gán trước một View Template cho kiểu View.
|
Trong dấu ký hiệu View, RA định nghĩa hình dạng như sau:
|
Đối với dấu cắt (Section)
2. Chọn một loại hình dạng ký hiệu cho phần đuôi dấu cắt. 3. Dấu Cắt liên tục hay tách bỏ trống phần giữa. |
|
|
1. Chọn một loại hình dạng ký hiệu cho phần đầu dấu trích đoạn. 2. Bán kính góc bo đường bao của dấu trích đoạn. |
Sách học BIM & Revit, Tác giả : ThS.KTS.Nguyễn Phước Dự
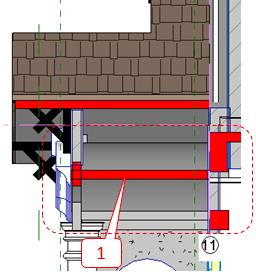


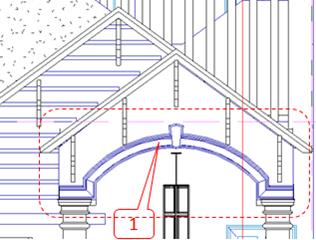 1. Đây là một ví dụ trong bài tập, mái đón trên ban công, loại cấu kiện không có sẵn trong Family hệ thống của RA.
1. Đây là một ví dụ trong bài tập, mái đón trên ban công, loại cấu kiện không có sẵn trong Family hệ thống của RA.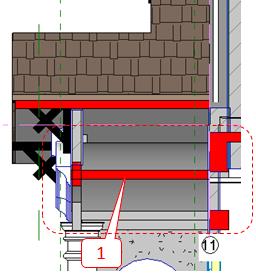 Nguyên tắc cơ bản để dựng hình tự do trong Revit là:
Nguyên tắc cơ bản để dựng hình tự do trong Revit là: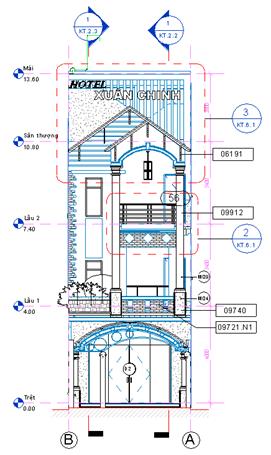 Giống như trích đoạn chi tiết trên mặt bằng, dùng lệnh Callout để gọi một vùng cần phóng lớn tạo thành một View mới. Thể hiện chi tiết mặt đứng càn chú ý cấu tạo, hoa văn và đặc biệt là đường nét.
Giống như trích đoạn chi tiết trên mặt bằng, dùng lệnh Callout để gọi một vùng cần phóng lớn tạo thành một View mới. Thể hiện chi tiết mặt đứng càn chú ý cấu tạo, hoa văn và đặc biệt là đường nét.
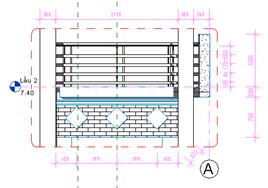
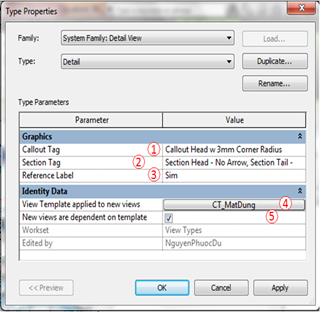 1.
1.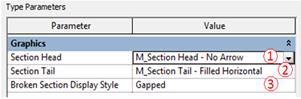 1.
1.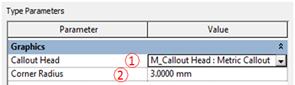 Đối với dấu trích đoạn (Callout)
Đối với dấu trích đoạn (Callout)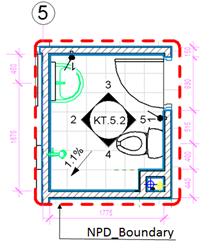
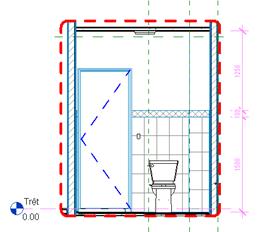

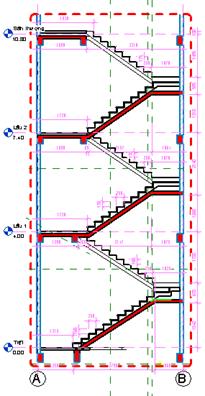
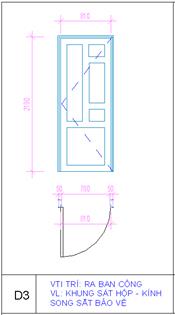
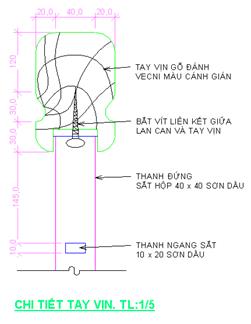
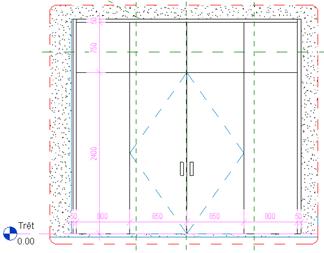
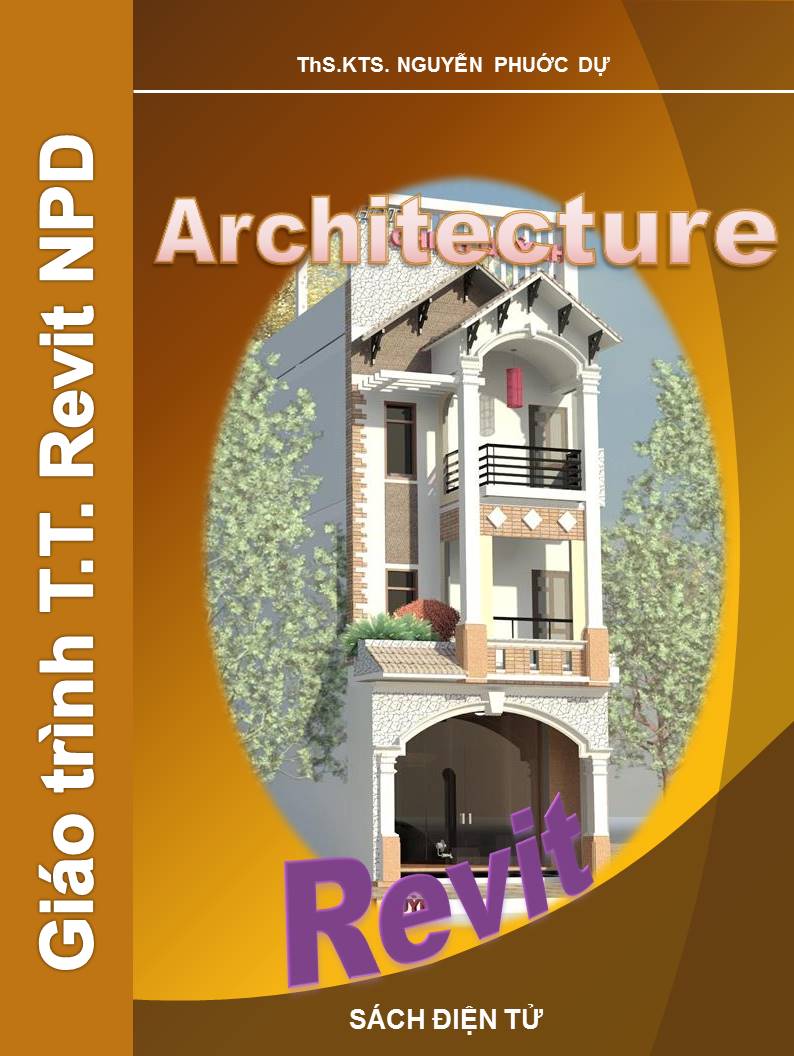

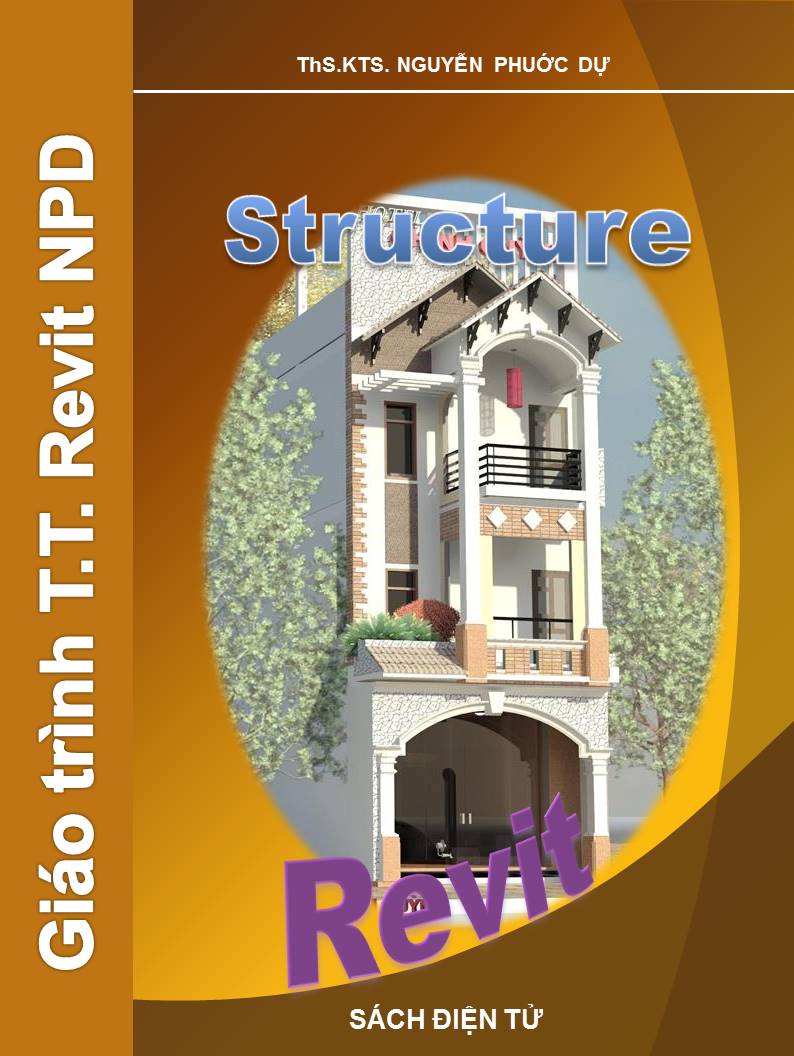


.png)
.png)