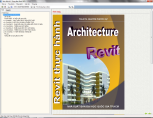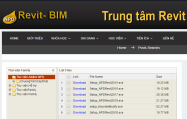Ths.KTS NGUYỄN PHƯỚC DỰ
|
Đục tường: Đục tường có hai dạng đục thủng và đục một phần. § Nếu đục thủng đơn giản là xén thẳng góc với tường thì có thể dùng lệnh Opening hay Edit Profile. § Còn đục thủng với bề mặt cắt tường phức tạp và đục một phần thì phải dùng khối rỗng phụ để cắt bỏ khi tường giao với nó. Còn một vấn đề nan giải đó là lớp hoàn thiện làm sao có thể phủ vào phần bị đục thủng? Vấn đề này sẽ bàn kỹ trong các chuyên đề của Trung tâm đào tạo Revit thực hành NPD. Đối với các công trình nhỏ, yêu cầu thể hiện không cao thì vấn đề này có thể bỏ qua. Các bước đục tường với khối phụ: Bước 1: |
|
|
|
Bước 2: Vẽ một hay nhiều khối rỗng đúng vị trí cần đục bỏ tường. Tất nhiên là phải giao với tường, phần giao chính là phần tường bị đục bỏ. Nhấp đúp mũi tên mặt cắt để mở View nhìn mặt đứng của tường. |
|
ü Đây cũng chính là cách vẽ khối tự do trong Revit. Nó cũng giống như vẽ trong CAD nhưng RA sẽ yêu cầu xếp nó thuộc vào loại Category xác định (khối hữu tính).
ü Trong trường hợp này bạn chọn Walls.
|
|
ü Chọn lệnh Void Extrusion (Khối trụ rỗng). ü Lưu ý bạn đang làm việc trong View mặt cắt nhìn mặt đứng của tường. |
|
1. Hộp thoại Work plane yêu cầu chọn mặt phẳng làm việc để dựng khối. Nếu nó không tự xuất hiện bạn bấm nút Set trên Menu ngữ cảnh.
C Mặt phẳng làm việc giúp xác định mặt vị trí đối tượng được tạo theo phương không song song với màn hình. |
|
Sau đó xác định độ sâu âm vào tường và độ nhô ra khỏi tường. Vì nhiều lúc không xác định được hướng pháp tuyến cho nên cứ đặt hai số âm dương có trị tuyệt đối bằng nhau cho tiện. Xong bấm nút Finish |
|
Bước 3: Chọn tường và thực hiện lệnh cắt tường bằng khối rỗng vừa tạo: |
|
ü Hoàn tất công việc bằng cách tiếp tục bấm nút Finish model |
|
Cắt tường bằng một khối rỗng nghĩa là dùng một khối đặc (Solid) trừ một khối rỗng (Void) nhưng bằng lệnh Cut. Trong các phần mềm đồ họa khác như CAD, SU,… thì có thể dùng khối Solid trừ cho khối Solid nhưng với RA thì không. |
|
Về nguyên tắc khối rỗng hình thù thế nào thì lỗ tường đục ra giống như thế đó. Muốn chỉnh sửa, dùng kỹ thuật chọn đối tượng, chọn khối rỗng rồi bấm Edit In-place. |
|
Đến đây việc xử lý bức tường như đục, cắt,… xem như đã đầy đủ công cụ. Bây giờ sẽ giới thiệu thêm về phương pháp tạo ra một bức tường có hình dạng đặc biệt theo khuôn mẫu ví dụ như Tường lan can, Tường rào, Tường có gờ chỉ… Nhưng cần biết rằng những gì càng tự động sẽ làm cho chúng ta càng khó can thiệp chỉnh sửa và trường hợp này cũng vậy, các bức tường theo khuôn mẫu đối với các Revit Man chuyên nghiệp không phải lúc nào cần thiết. |
Sách học BIM & Revit, Tác giả : ThS.KTS.Nguyễn Phước Dự
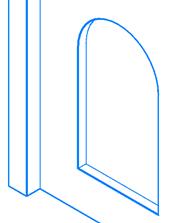


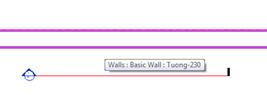 Chuẩn bị 2 View để làm việc; một View để vẽ hình khối rỗng thuận lợi (View mặt đứng tường), một View dùng để kiểm tra phần khối rỗng giao với tường (View mặt cắt ngang tường).
Chuẩn bị 2 View để làm việc; một View để vẽ hình khối rỗng thuận lợi (View mặt đứng tường), một View dùng để kiểm tra phần khối rỗng giao với tường (View mặt cắt ngang tường).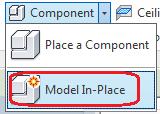
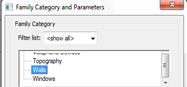

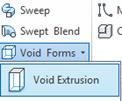
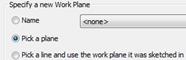 Chọn Pick a plan rồi đưa chuột vào đường bao của tường (xuất hiện Walls: Basic Wall: …) bấm chọn. RA sẽ chọn bề mặt tường làm mặt phẳng làm việc.
Chọn Pick a plan rồi đưa chuột vào đường bao của tường (xuất hiện Walls: Basic Wall: …) bấm chọn. RA sẽ chọn bề mặt tường làm mặt phẳng làm việc.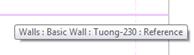
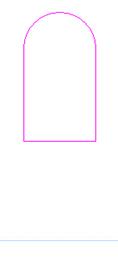 1.
1.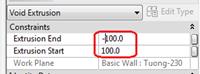

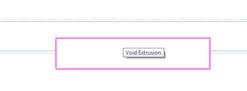

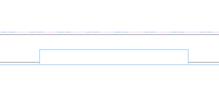

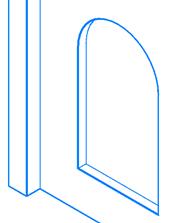 Kết quả mảng tường được đục rỗng, nhưng phần vật liệu hoàn thiện trong khối rỗng còn phải xử lý nếu có yêu cầu thể hiện cao hơn bằng nhiều giải pháp khác nhau.
Kết quả mảng tường được đục rỗng, nhưng phần vật liệu hoàn thiện trong khối rỗng còn phải xử lý nếu có yêu cầu thể hiện cao hơn bằng nhiều giải pháp khác nhau.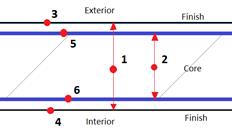

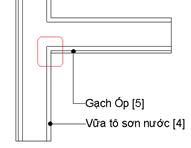
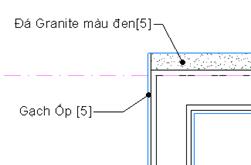
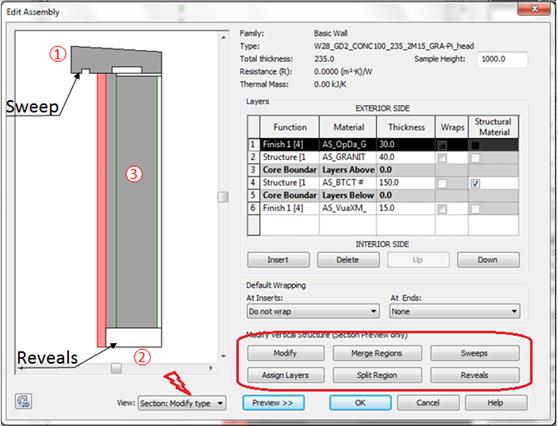
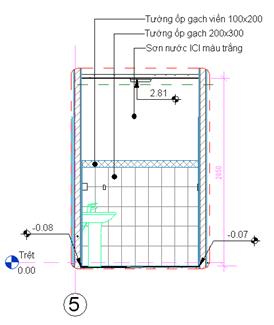
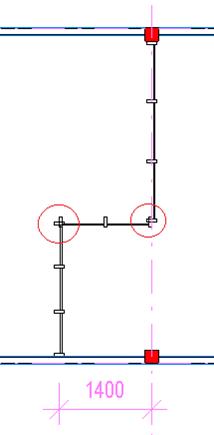
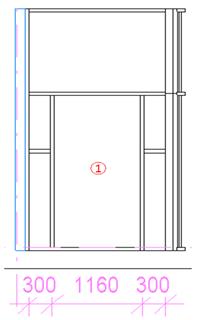

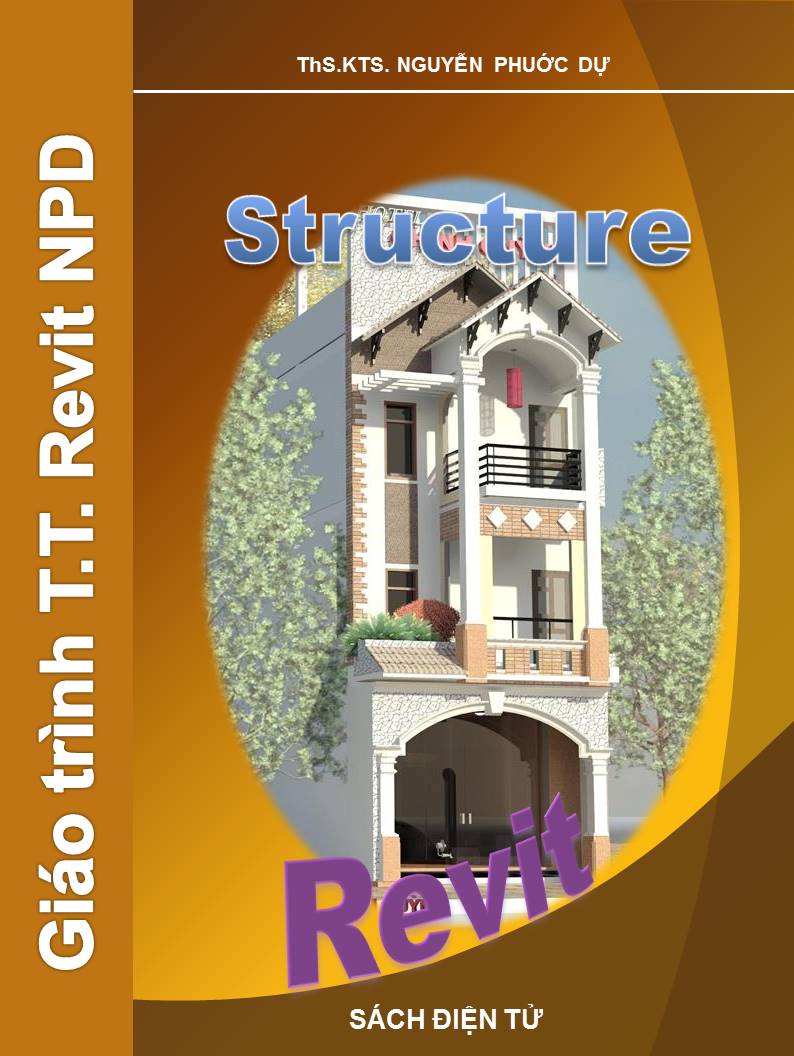
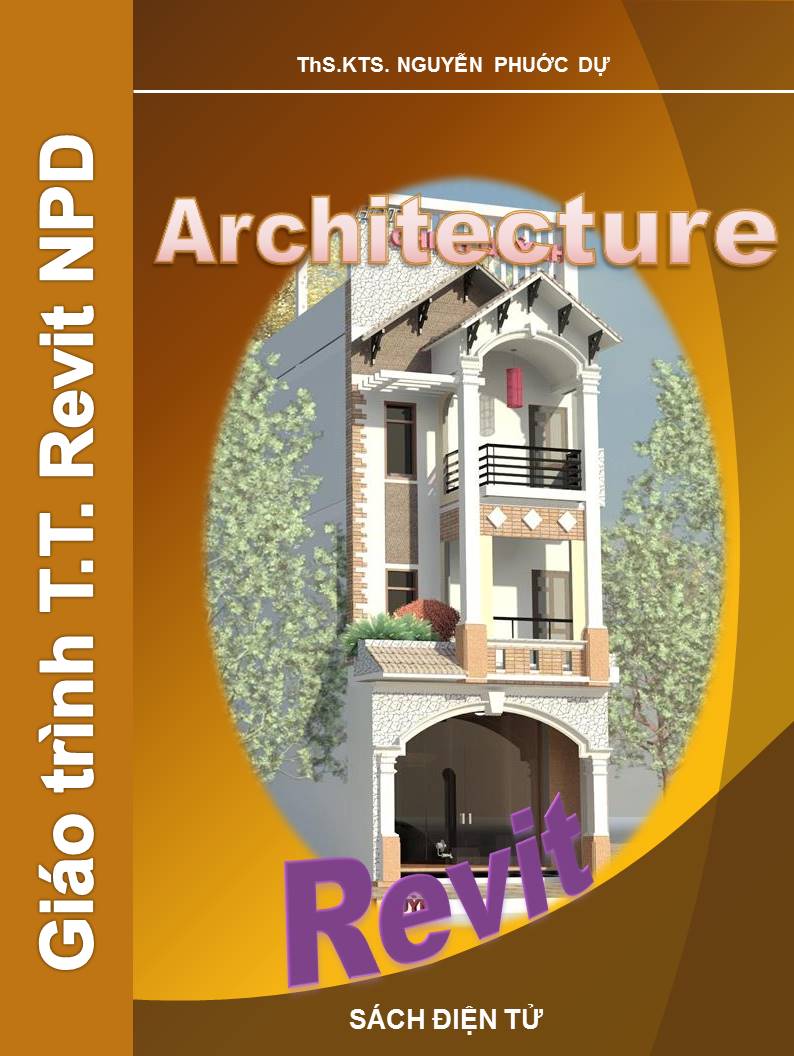


.png)
.png)