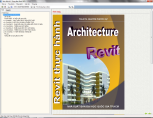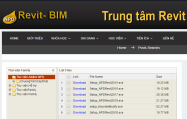Ths.KTS NGUYỄN PHƯỚC DỰ
|
· Cột kết cấu - Cột chịu lực. Có thể định nghĩa tùy ý các lớp cấu tạo theo từng phân đoạn của cột. - Cột kết cấu có chân tại mặt trên lớp kết cấu cốt dưới đến mặt trên lớp kết cấu cốt trên.
- Structural Column là cột chịu lực. - Column là cột trang trí. Cột trang trí thường có cột chịu lực bên trong. |
||
|
Tiếp theo xem trên thanh tùy chọn: ① Chọn Height nghĩa là cao lên từ cao độ trong View hiện hành. ② Chọn cao độ tham chiếu trên đầu cột, nghĩa là đầu cột tham chiếu đến cao độ này. ③ Nếu mục 2 chọn Unconnected thì xác định chiều cao cột trong mục này. |
||
|
ü Vào Edit Type chọn loại tiết diện. ü Đưa chuột ra gần điểm cần đặt cột bấm chọn. Không cần phải chọn chính xác mà chỉ cần vẽ cột gần đó rồi dùng lệnh Aligned dịch chuyển vào sẽ nhanh và tiện hơn.
§ Lần thứ nhất chọn đường trục. § Lần thứ hai chọn một cạnh cột song song với trục. Cột sẽ dịch chuyển đến vị trí mong muốn.
ü At Column là lệnh vẽ cột chịu lực vào giữa cột trang trí. |
|
Giải pháp vẽ cột bê tông cốt thép: C Để tiện chỉnh sửa cột được vẽ cho từng tầng, từ cao độ kết cấu tầng này đến cao độ kết cấu tầng trên. Người mới học Revit chú ý không nên vẽ cột thông qua các tầng rất “nguy hiểm“ khi muốn thay đổi tiết diện sau này.
① Chọn tiết diện cột. ② Cao độ chân cột. Cao độ kết cấu âm so với cao độ kiến trúc (thông thường -50). Và Base Level cao độ tham chiếu chân cột. ③ Cao độ đầu cột. Cao độ kết cấu của tầng kế tiếp, tức là cao độ chân cột tầng trên. Top Level là cao độ tham chiếu đầu cột. (Số -50 là tính từ cao độ tham chiếu) |
|
|
Nên phối hợp lệnh Copy, Aligned để thêm và chỉnh sửa cột sẽ nhanh và tiện hơn.
C Chọn cột, nhấn phím Space. Cột sẽ quay tiết diện quanh trục. Đây cũng là cách để quay bất cứ đối tượng nào trong RA.
|
|
|
Sau khi vẽ xong cột cho tầng trệt, hãy mở tầng tiếp theo lên và copy cột từ tầng trệt lên theo các bước sau: ü Mở tầng trệt lên. Dùng kỹ thuật chọn, chọn tất cả các cột trong View của tầng trệt. ü Chọn nút lệnh Copy trên menu ngữ cảnh Modify\Clipboard. ü Mở tầng tiếp theo, nơi muốn copy cột từ tầng trệt đến. ü Vào menu Modify\Clipboard bấm dấu mũi tên bên phải của nút Paste để mở danh sách lệnh. ü Chọn nút lệnh
Copy vào Clipboard khác lệnh copy trong View. |
Sau khi copy nhớ sửa ngay cao độ chân cột và đầu cột đồng thời sửa tiết diện nếu có thay đổi.
Tương tự copy cột lên các tầng còn lại.
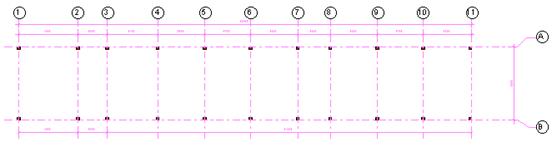
|
C Paste dữ liệu từ Clipboard ra dự án thì nhiều cách (Xem thêm trong cuốn 1). Chỉ cần hiểu nghĩa các dòng lệnh bên cạnh nút lệnh sẽ hiểu ngay sự khác nhau của nó hoặc có thể thử từng lệnh sẽ dễ dàng biết chức năng. Lệnh dùng an toàn nhất là Aligned to Current View. Thực hiện lệnh, đầu tiên phải mở View có đối tượng chọn, copy vào Clipboard sau đó mở View cần Copy tới và vào Menu Modify tìm nút lệnh này. |
· Cột kiến trúc
Khi mới học Revit nhiều người dễ nhầm lẫn cột kiến trúc với cột kết cấu (cột chịu lực) Cột trang trí là loại cột không chịu lực, trừ bổ trụ tường tham gia vào việc gia cố các mảng tường quá lớn.
Dùng cột trang trí có 2 loại: cột độc lập và cột bổ trụ tường.
Cột độc lập có thể là cột bao quanh bên ngoài cột kết cấu để thể hiện đúng các lớp hoàn thiện hoặc biểu diễn hoa văn trang trí.
Cột bổ trụ là loại cột giao với tường, loại cột này sẽ tự động lấy vật liệu của tường làm vật liệu của mình và hòa chung vào thành một khối.
Đầu tiên phải tìm và Load Family cột vào dự án. Sau đó vẽ cột vào và chọn cột chỉnh sửa Family theo thiết kế.
Load Family trong thư viện vào Insert\LoadFamily chọn thư mục: …\Columns
Có thể tải trên Internet về Family có phần mở rộng *.RFA
|
Cách vẽ cột trang trí tương tự như vách vẽ cột kết cấu, chỉ khác là lệnh vẽ Architectural Column chỉ lấy các Family loại Column chứ không phải Structural Column . Lưu ý các tùy chọn:
Xem Category của cấu kiện ở đây: |
||
|
|
||
|
Đặt vào vị trí trên View mặt bằng:
|
Sách học BIM & Revit, Tác giả : ThS.KTS.Nguyễn Phước Dự
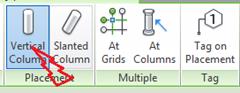


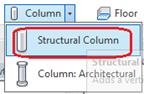 Vào menu Architectural\ Column\ Structural Column.
Vào menu Architectural\ Column\ Structural Column.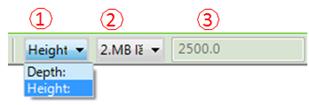
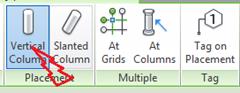
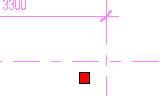
 trên menu ngữ cảnh Modify và bấm chọn 2 lần:
trên menu ngữ cảnh Modify và bấm chọn 2 lần: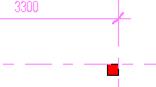
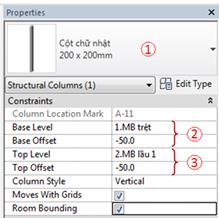 Chọn các cột cần chỉnh và xem trong Properties:
Chọn các cột cần chỉnh và xem trong Properties: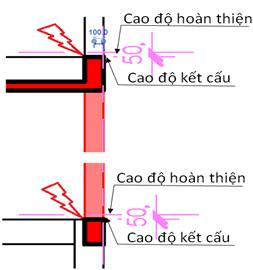 Vẽ cột bê tông cần lưu ý cao độ chân và đỉnh. Không nên xác định chiều cao mà nên tham chiếu đến mặt phẳng cao độ. Điều này tiện cho việc tính toán chiều cao cột và khi điều chỉnh cao độ tầng chiều cao cột sẽ tự thay đổi theo.
Vẽ cột bê tông cần lưu ý cao độ chân và đỉnh. Không nên xác định chiều cao mà nên tham chiếu đến mặt phẳng cao độ. Điều này tiện cho việc tính toán chiều cao cột và khi điều chỉnh cao độ tầng chiều cao cột sẽ tự thay đổi theo.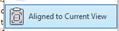 sẽ thấy ngay kết quả.
sẽ thấy ngay kết quả.
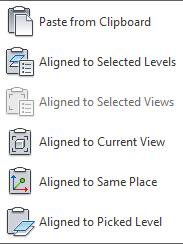 opy đối tượng vào bộ nhớ tạm (Clipboard) bằng cách bấm nút lệnh hoặc chọn Ctrl+C.
opy đối tượng vào bộ nhớ tạm (Clipboard) bằng cách bấm nút lệnh hoặc chọn Ctrl+C.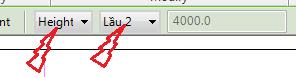 Trong quá trình vẽ, cần biết rõ loại cấu kiện (Category) thì mới quản lý và sử dụng kỹ thuật View được. Category cột kiến trúc và kết cấu là khác nhau: Columns và Structural Columns
Trong quá trình vẽ, cần biết rõ loại cấu kiện (Category) thì mới quản lý và sử dụng kỹ thuật View được. Category cột kiến trúc và kết cấu là khác nhau: Columns và Structural Columns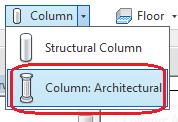
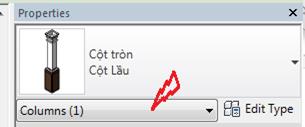
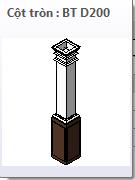
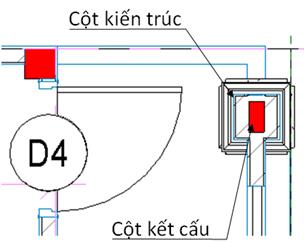
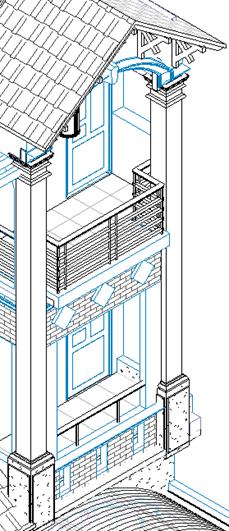
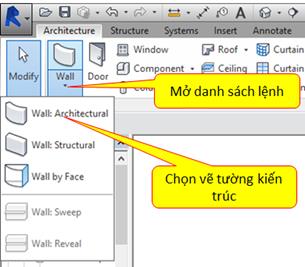
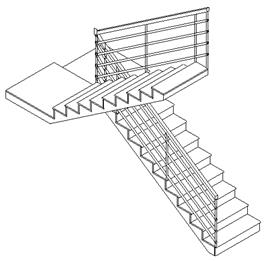
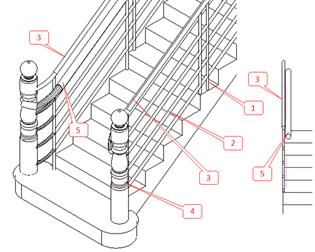
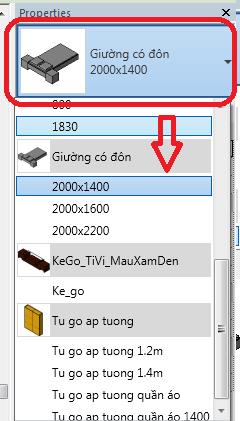

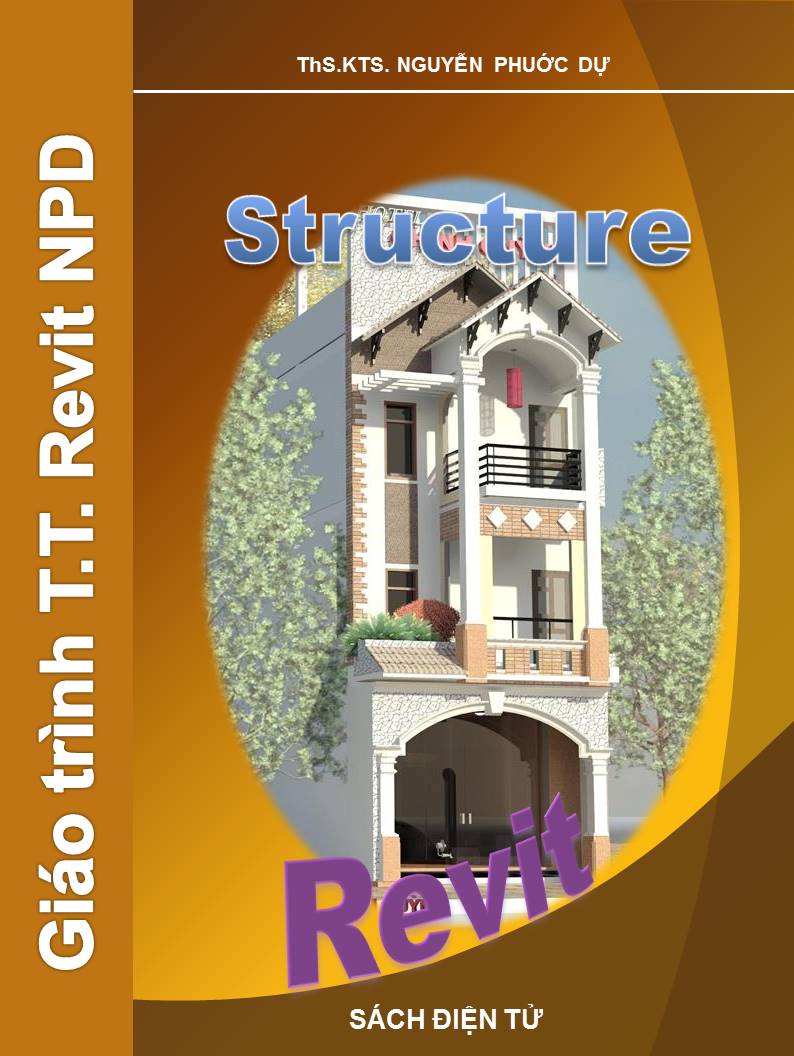
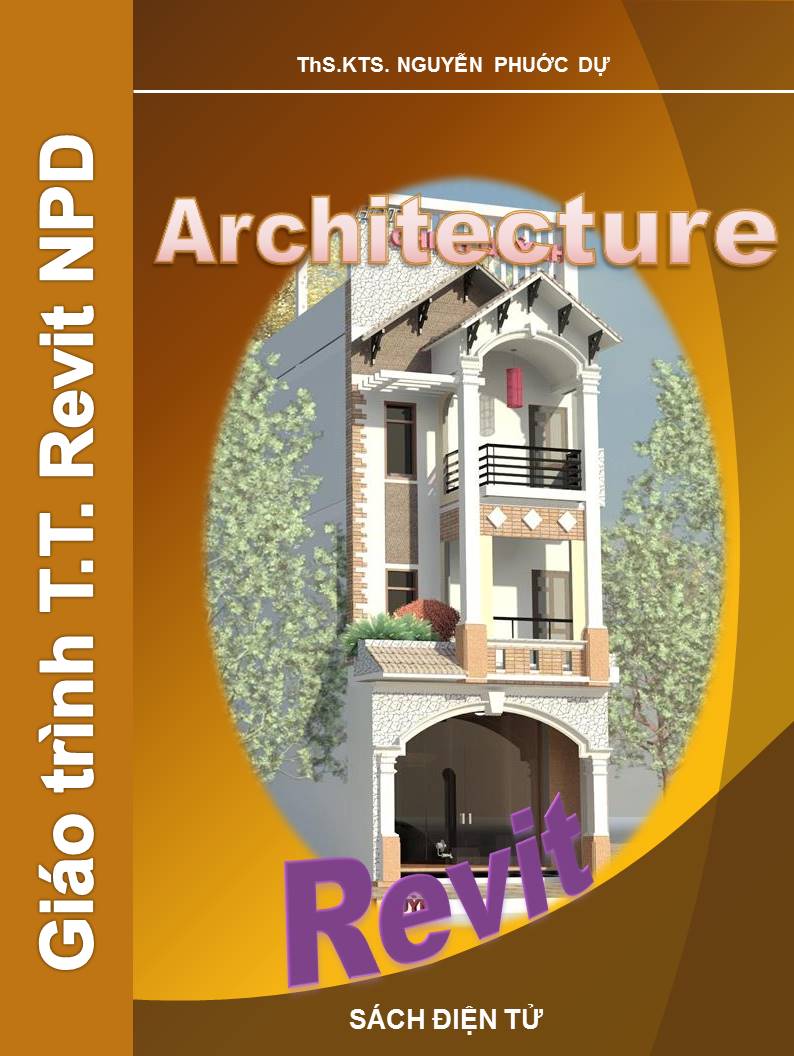


.png)
.png)