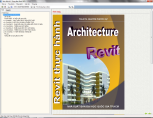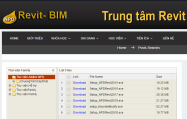Ths.KTS NGUYỄN PHƯỚC DỰ
|
Thể hiện tường, cửa, sàn, trần, mái trong Revit rất dễ dàng. Khi mới học Revit không nên đi sâu vào chi tiết ngay mà cần phải thực hiện đúng trình tự, chỉ vẽ các đối tượng này trên mặt bằng. Đến giai đoạn làm mặt cắt, mặt đúng và chi tiết chúng tacos thể tinh chỉnh các kích thước thể hiện trong hình chiếu đó dễ hơn. Bước 1:
- Trong danh sách lệnh còn có 2 lệnh vẽ tường khác: Tường kết cấu và tường vẽ theo bề mặt Massing. - Tường kết cấu là là loại tường chịu lực, trong kỹ thuật View, chỉ có tường kết cấu mới thể hiện trong bộ môn kết cấu, còn tường kiến trúc thì không. - Có thể chuyển tường kết cấu thành tường kiến trúc và ngược lại. |
|
Bước 2: Chọn các thông số trên thanh Option Bar (thanh tùy chọn):
|
|
- Location Line có 6 tùy chọn theo thứ tự từ trên xuống dưới được minh họa ở hình bên. Thông thường, khi xác định vị trí tường ta cần xác định vị trí mặt ngoài của tường xây, chọn vị trí thứ 5 hoặc thứ 6. |
|
Bước 3:
- Tên tường nên định nghĩa có qui ước, thể hiện được cấu tạo bên trong để dễ lựa chọn khi vẽ. Ví dụ: P9_BRK80_2M15_2Pi_110 nghĩa là tường có số hiệu P9, tường xây gạch dày 80, 2 lớp vữa dày 15*2 và 2 lớp sơn nước nội thất, tổng chiều dày là 110mm. |
|
Bước 4: Đưa chuột ra vùng View để vẽ: Vẽ tường cần lưu ý chọn điểm chuẩn. Revit sẽ dùng điểm chuẩn để xác định vị trí khi bạn thay đổi chiều dày của tường. - Nếu không tìm được tường phù hợp, hãy chọn Edit Type bên dưới để vào hộp thoại quản lý tường. Ở đây có thể định nghĩa các lại tường theo cấu tạo mong muốn. - Lưu ý có 3 loại tường : Tường thông thường (Basic), tường kính (Curtain), tường tổ hợp (Stack). - Có thể đổi các loại tường khác sau khi vẽ. |
|
· Vẽ tường kính: - Đến bước 3, chọn loại tường kính để vẽ. Có thể vẽ tường kính độc lập hoặc vẽ tường kính vào bên trong tường gạch thông thường, tường kích sẽ tự cắt tường gạch để thể hiện giống như cửa. - Định vị tường bằng cách ghi kích thước cần xác định trước, sau đó chọn tường và sửa giá trị trên đường kích thước. - Điều chỉnh kích thước ô kính và tiết điện thanh trong hộp thoại Type Properties.
- Khi hai tường kích giao nhau, thanh đứng tại góc được đổi thanh tiết diện phù hợp để kết nối giữa 2 vách kính. - Chọn một trong 2 thanh góc, bỏ chọn Pin (khóa), chọn tiết diện khác cho thanh góc trong danh sách Type Properties, ta được kết quả như hình bên phải.
|
|
· Định nghĩa kiểu tường Tường có 3 loại: Basic Wall, Stacked Wall, Curtain wall Basic Wall là loại tường cơ bản cấu tạo nhiều lớp.
Các thành phần của tường basic Wall: Lớp kết cấu (Structure); lớp hoàn thiện (Finish); gờ chỉ nổi (Sweeps; Ron chìm (Reveals) Tường Stacked Wall là tường tổ hợp bằng cách chồng nhiều tường Basic Wall lên nhau. Lưu ý các cột định vị vị trí tương đối giữa các tường được chồng lên nhau. Biến {Variable} là biến thay đổi theo chiều cao còn lại của tường
Curtain Wall là loại tường có kết cấu khung sườn và tấm ốp, thường là vách kính. Kiểu tường này phải khai báo các tham số về khung sườn (khoảng cách, tiết diện…) và tấm ốp (pano). |
|
- Layout là cách chia ô kính: Chia đều theo số lượng hay chia theo khoảng cách cố định… - Spacing là khoảng cách các thanh theo phương chọn. - Định nghĩa tiết diện của thanh ngang và thanh đứng. Mỗi loại có 3 vị trí: 2 thanh ngoài (Border 1, 2 Type ) và các thanh trong (Interior Type). |
|
Tường kết cấu |
|
Cắt, đục tường - Tường loại Basic Wall hay Stacked Wall sẽ tự cắt khi đưa cửa vào hay dùng Openning. - Muốn đục lỗ âm tường dùng Family được thiết kế khối có thuộc tính Void và chọn tường trừ cho khối Void. [Cut Geometry]. (Solid là khối đặc, Void là khối rỗng, trong Revit đối tượng để trừ một khối chỉ có thể là Void) - Chọn một View thích hợp để vẽ âm tường, nên dùng Section để tạo view mặt đứng cho tường phía có lỗ âm tường. |
|
Bước 1: Chọn lệnh ModelIn-Place
Bước 2: Set mặt phẳng làm việc. Chọn Pick a Plan (Chọn một bê mặt) |
|
|
|
Chọn bề mặt tường như hình bên để bắt đầu vẽ một khối rỗng (Void) dùng đục tường.
Bước 3: Dùng công cụ dựng hình trong giao diện Family vẽ:
-Vẽ một khối có một phần âm vào bên trong (-100) và một phần nhô ra bên ngoài tường (100). |
|
- Chọn Finish để thoát ra và được kết quả. - Các lỗ bị đục sẽ lộ vật liệu bên trong tường ra ngoài mà không có lớp tô. Vì vậy có 2 giải pháp: một là vẽ thêm lớp vữa ốp ngoài bằng Family Adaptive hoặc dùng Family dạng cửa sổ không đục xuyên tường |
|
· Vẽ cửa đi, cửa sổ Sau khi vẽ tường hoặc trong lúc vẽ tường, hãy đặt cửa vào vị trí thiết kế.
Vẽ cửa đi: Vào menu Architectural\Build\ Door Trong danh sách Type trên đầu hộp thoại Properties, tìm chọn một kiểu cửa phù hợp. Rê chuột ra View tìm một vị trí trên tường để đặt cửa vào. Lần lượt rê chuột qua hai bên tường để xác định hướng cửa. Nhấn phím Space để thay đổi hướng mở của cửa. Chú ý các nút điểu khiển hướng cửa khi cửa được chọn: |
|
Sau khi đặt cửa, hãy vẽ một đường kích thước xác định các khoảng cách định vị cửa.
Thông thường cửa đi có 3 đường chuẩn có thể ghi kích thước để định vị: trái, phải và tâm. Muốn đặt cửa chính giữa một khoảng cách nào đó hãy vẽ đường kích thước cho 2 điểm chuẩn 2 dầu và đường tâm cửa, chọn EQ. |
|
Vẽ cửa sổ: Vẽ cửa sổ tương tự như vẽ cửa đi. Vào menu Architectural\Build\Door Trong danh sách Type trên đầu hộp thoại Properties, tìm chọn một kiểu cửa sổ phù hợp. Rê chuột ra View tìm một vị trí trên tường để đặt cửa vào. Lần lượt rê chuột qua hai bên tường để xác định hướng cửa. Nhấn phím Space để thay đổi hướng mở cửa. Đối với cửa sổ lưu ý chiều cao bục cửa - Sill Height. Cửa sổ khác cửa đi mấy vấn đề: § Có chiều cao bục cửa - Sill Height. § Thông thường khung cửa sổ nhỏ hơn chiều dày tường, cần phải nghiên cứu thiết kế lớp vữa hoàn thiện cho phần tường trên bục và đầu cửa. § Song cửa nằm trong khung chứ không nằm trong cánh. Vì thế cần phải thiết kế thêm một Family Song cửa đặt vào khung. · Vẽ sàn Sàn kiến trúc là lớp sàn hoàn thiện, nằm trên lớp sàn kết cấu. Vì hai lớp sàn kiến trúc và kết cấu không bao giờ đồng bộ với nhau cho nên chúng ta không thể định nghĩa chung một đối tượng nhiều lớp được. Sàn kiến trúc thường có độ dày nhỏ, ví dụ : § Sàn lát gạch có độ dày 50 ~ 80mm bao gồm lớp vữa tạo dốc và lớp gạch lát 10mm ~ 20mm, Thông thường độ dày này là 50mm. § Sàn gỗ cũng tương tự như sàn lát gạch. § Sàn sơn Epoxy thì trên lớp vữa tạo dốc là lớp sơn dày từ 3~5 mm. § Sàn ở những nơi có cấu tạo đặc biệt như chống nóng, chống thấm. Cần tách các lớp chức năng đặc biệt ra thành loại sàn chức năng nằm giữa lớp sàn kết cấu và sàn kiến trúc. Đối tượng sàn kiến trúc được vẽ đúng với cấu kiện thật được thi công, nghĩa là đường biên sàn chính là vùng diện tích mà vật liệu lát được thi công. Thông thường đường biên này nằm ở mép trong của tường, tiếp xúc lớp hoàn thiện của tường, sau đó còn vẽ đường gạch viền chân tường chạy bên trên. C Như thế có thể nói một mặt bằng có rất nhiều đối tượng sàn kiến trúc cho từng không gian chức năng khác nhau. Nhưng theo tiến trình vẽ, trong giai đoạn 1 này chỉ nên vẽ đơn giản những sàn kiến trúc cùng cao độ thành một đối tượng, băng ngang qua tường. Sang phần thiết kế, thể hiện mặt bằng sàn sẽ sửa lại đúng nguyên tắc nêu trên.
Sàn kiến trúc là Family hệ thống, các lớp vật liệu được định nghĩa trước trong cấu trúc sàn. Vẽ sàn là vẽ một đường bao 2D khép kín, không được trùng lặp trong giao diện Sketch, sau khi hoàn thành, RA sẽ dựng lên thành mô hình sàn. Bắt đầu vẽ sàn kiến trúc, hãy mở mặt bằng lên và kiểm tra phương thức thể hiện bề mặt vật liệu sàn trong hộp thoại Visibility/Graphic trang Model Categories bằng lệnh tắt VG (xem phần Kỹ thuật View của cuốn 1).
Lưu ý 2 vùng được đánh dấu: § Visibility: là Ẩn/ Hiển thị loại đối tượng sàn trên View đang mở. § Patterns trong nhóm Projection/Surface: là Ẩn/ Hiển thị ký hiệu vật liệu (Hatch) trên bề mặt sàn trong View đang mở. Sau khi chuẩn bị sẵn sàng, bắt đầu vẽ sàn. Vào Menu Archiecture\Build\Floor: Architectural. |
|
Giao diện Sketch mở ra để vẽ đối tượng 2D:
2. Xác định độ dốc của sàn bằng mũi tên. 3. Xác định hướng chính (chưa cần dùng) |
|
Dùng các công cụ vẽ đường bao cho từng đối tượng sàn có cùng cao độ. § Có thể vẽ nhiều đường bao kín không giao nhau. § Các đường bao giao nhau không được tạo nên các ngã ba, ngã tư. C Lưu ý sau khi vẽ xong từng đường bao phải thoát ra
Sàn được tạo ra mặc định là có độ dốc bằng 0. Muốn tạo độ dốc có nhiều cách và đối tượng sàn ở những không gian khác nhau phải tách ra từng đối tượng, vấn đề này sẽ trình bày trong phần làm chi tiết mặt bằng sàn. · Vẽ mái Chuẩn bị vẽ mái: § Mở View mặt bằng mái. § Kiểm tra sự hiển thị của trần (Ceiling) trong View bằng lệnh tắt (VG):
Bắt đầu vẽ mái với bài tập vẽ mái ngói biệt thự: |
|
ü Mặt bằng mái - chọn làm mặt phẳng làm việc, mặc định sẽ là cao độ của chân mái. Bắt đầu vẽ trần, vào menu Architecture\Build\Roof
|
|
1. Dựng mái dựa vào đường bao chân và độ dốc. Dùng cho các loại mái phẳng, như mái ngói, mái tôn phẳng,... (dùng trong ví dụ này) 2. Dựng mái bằng cách kéo dọc theo phương tiết diện. Dùng cho các loại mái có bề mặt cong như mái nhà xe, nhà thi đấu,.. 3. Dựa vào massing để vẽ mặt mái cong bất kỳ.
ü Dùng công cụ vẽ chân mái, vẽ đường bao quanh mái.
ü Trên thanh tùy chọn có các thuộc tính chỉ định độ dốc - Defines Slope, độ vươn mái hiên - Overhang tính từ lõi tường - Extend to wall core. - Nếu dùng Overhang, RA yêu cầu chọn các bức tường bao kín để vẽ mái nhanh theo các các thuộc tính trên. Cách làm này không được linh hoạt khi chỉnh sửa sau này. - Nên dùng cách vẽ tùy ý: chọn các công cụ vẽ trong giao diện Sketch để vẽ đường bao (có thể chọn các thuộc tính trên thanh tùy chọn hoặc bỏ qua để chỉnh sau khi vẽ).
|
|
|
|
Muốn có kết quả (a) thì phải xác định (X). Dùng mặt cắt ngang mái để giải bài toán hình học này bằng cách vẽ. (X) chính là giá trị chênh lệch giữa hai cao độ chân mái. |
|
ü Muốn vẽ ô trống giữa mái có thể vẽ trong lúc vẽ đường bao chân, tuy nhiên không chọn độ dốc cho các đường trong ô trống. ü Có thể dùng lệnh Opening Vertical
|
|
ü Vẽ một cửa sổ mái có chân không cùng độ dốc với mái chính thì phải vẽ đối tượng riêng. Sau đó dùng các công cụ chỉnh sửa gắn lại với nhau. · Vẽ trần Trần có nhiều loại: trần thạch cao khung chìm, thạch cao khung nổi, trần gỗ, trần bê tông,… Riêng đối với trần bê tông, thực tế chỉ có lớp vữa trát bên dưới lớp bê tông kết cấu nhưng không thể định nghĩa chung trong sàn kết cấu vì nó không đồng bộ với trần khi băng qua tường, dầm,… C Vì tính không đồng bộ, trần bê tông cũng dùng một đối tượng trần áp sát đến sàn bê tông kết cấu.
Trần là đối tượng Family hệ thống giống như sàn, cho nên luôn có ít nhất một đối tượng trong thư viện của Family trần. Sau khi vẽ có thể chỉnh sửa hay thêm mới các kiểu trần. Chuẩn bị vẽ trần: § Mở View trần: |
|
Reflected Ceiling Plan. - View Ceiling có hướng nhìn lên, trong khi View Floor có hướng nhìn xuống. |
|
§ Kiểm tra sự hiển thị của trần (Ceiling) trong View bằng lệnh tắt VG:
Bắt đầu vẽ trần Vào menu Architecture\Build\Ceiling RA chuyển sang giao diện Sketch, các bước vẽ giống như vẽ sàn. Các nguyên tắc vẽ tương tự vẽ sàn. |
|
Công cụ vẽ trần có thêm lệnh vẽ nhanh đường bao dựa vào không gian được giới hạn bới các đối tượng có thuộc tính Room Boundar = YES như tường cột kiến trúc,…
|
|
Đối với trần giật cấp RA chưa thực sự hỗ trợ đầy đủ, vì vậy giải pháp vẽ trần giật cấp có 2 loại: § Giật theo vách nghiêng: Dùng công cụ chỉnh độ dốc thay đổi các mặt thành vách nghiêng |
|
§ Trần dật cấp theo vách thẳng đứng: Dùng Model In-Place để vẽ vách trần đứng (phương pháp vẽ này xem trong mục 3.8). Mỗi vùng có cao độ khác nhau phải vẽ một đối tượng riêng để điều chỉnh cao độ. § Có thể phối hợp 2 cách vẽ trên. § Trần thạch cao khung chìm và khung nổi chỉ dùng giải pháp mẫu vật liệu bề mặt để hiển thị. Các thanh treo trần thể hiện bằng đối tượng 2D trên mặt cắt.
Vẽ phụ kiện mái: Phụ kiện vẽ mái bao gồm máng xối, diềm mái, úp nóc. |
|
2. Diềm mặt đứng mái. 3. Máng xối. Diềm và máng xối được neo vào mái (Host), để vẽ các phụ kiện này thường dùng View 3D cho dễ kiểm soát, sau đó về view 2D ở mặt cắt ngang nó để vi chỉnh. |
|
Gờ úp nóc được vẽ bằng cách dùng diềm và thay đổi tiết diện. |
Sách học BIM & Revit, Tác giả : ThS.KTS.Nguyễn Phước Dự
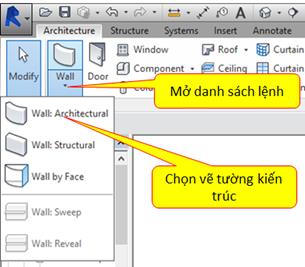


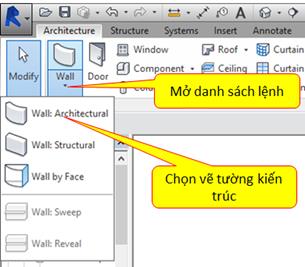 -
-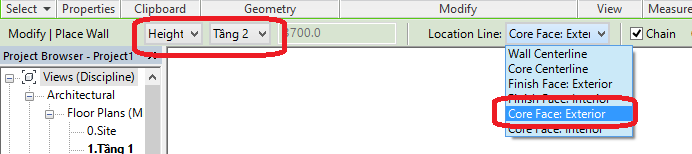
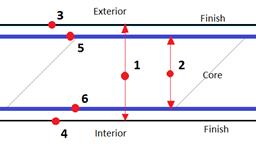 -
-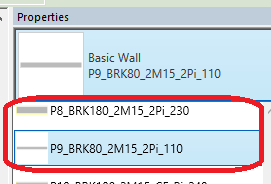 - Click chuột vào Type Properties để mở danh sách chọn các loại tường đã được định nghĩa sẵn. Con số cuối cùng của tên tường thể hiện chiều dày thật của tường. Tường 10 là 110mm và tường 20 là 230mm.
- Click chuột vào Type Properties để mở danh sách chọn các loại tường đã được định nghĩa sẵn. Con số cuối cùng của tên tường thể hiện chiều dày thật của tường. Tường 10 là 110mm và tường 20 là 230mm.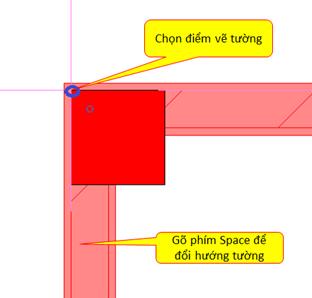
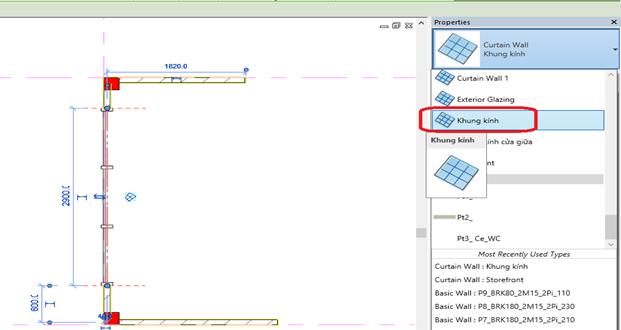
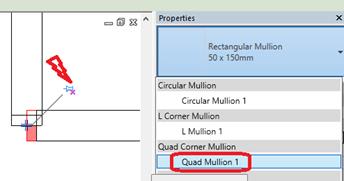
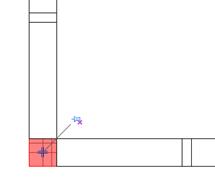
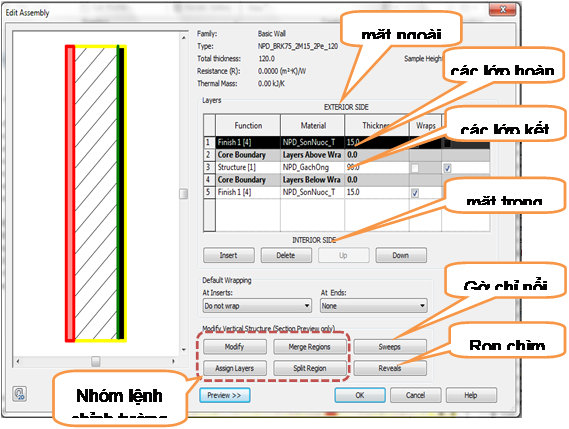
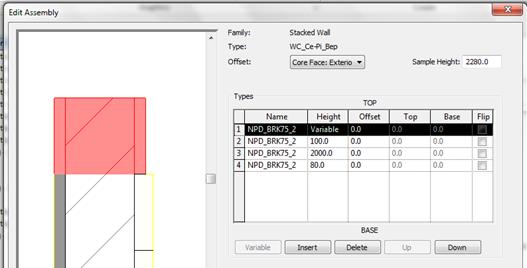
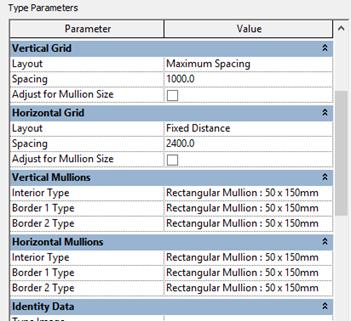 Tường dạng vách kính chỉ có thể định nghĩa theo 2 phương ngang và đứng.
Tường dạng vách kính chỉ có thể định nghĩa theo 2 phương ngang và đứng.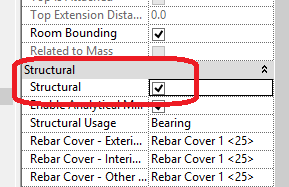 -
-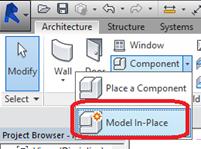 -
-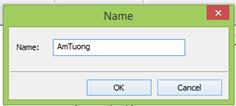
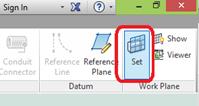
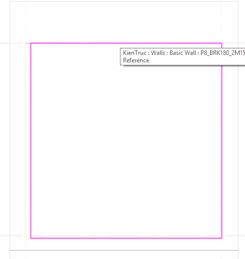
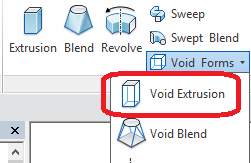
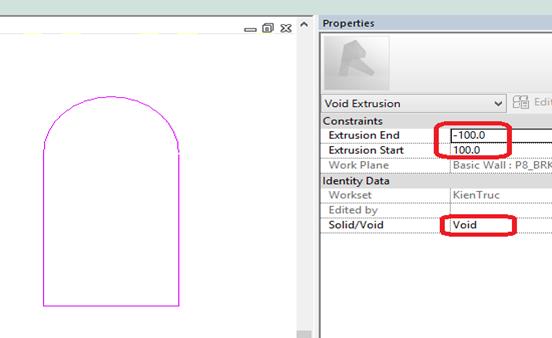
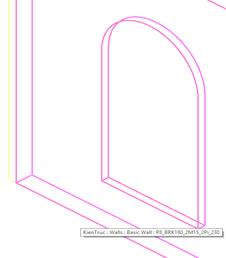 Bước 4: Cắt tường bằng cách chọn lệnh Cut trên Menu Modify, chọn tường trước rồi cho khối vừa vẽ để cắt.
Bước 4: Cắt tường bằng cách chọn lệnh Cut trên Menu Modify, chọn tường trước rồi cho khối vừa vẽ để cắt. .
. và
và 
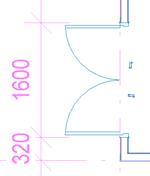 Chọn lại cửa và bấm chuột vào chữ số kích thước để sửa.
Chọn lại cửa và bấm chuột vào chữ số kích thước để sửa. .
.
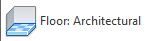
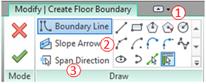 1. Vùng nút lệnh để vẽ đối tượng 2D.
1. Vùng nút lệnh để vẽ đối tượng 2D. , rồi mới vẽ tiếp đối tượng khác.
, rồi mới vẽ tiếp đối tượng khác.

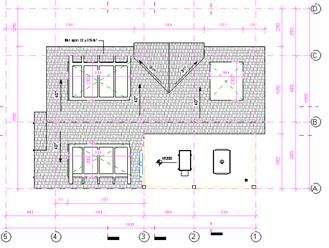 Đây là mái của biệt thự với nhiều khối phụ phức tạp.
Đây là mái của biệt thự với nhiều khối phụ phức tạp.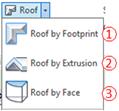 Mặt bằng mái sau khi vẽ :
Mặt bằng mái sau khi vẽ :


 . Cứ như vậy bạn chọn hay không chọn độ dốc cho các thanh trên đường bao.
. Cứ như vậy bạn chọn hay không chọn độ dốc cho các thanh trên đường bao.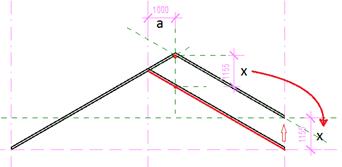
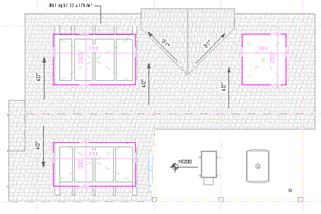 Bấm nút
Bấm nút  để hoàn tất.
để hoàn tất. để vẽ ô trống sau khi vẽ mái hoàn thành.
để vẽ ô trống sau khi vẽ mái hoàn thành.
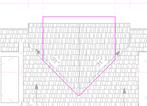
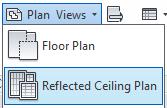 Vào menu View\Plan Views chọn:
Vào menu View\Plan Views chọn:
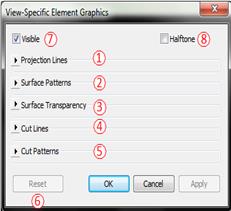 .
.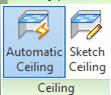 Nếu công cụ trên không phù hợp để vẽ thì dùng công cụ Sketch vẽ giống như vẽ sàn.
Nếu công cụ trên không phù hợp để vẽ thì dùng công cụ Sketch vẽ giống như vẽ sàn.
 . Cách vẽ này thường áp dụng cho các trần nghiêng theo mái.
. Cách vẽ này thường áp dụng cho các trần nghiêng theo mái.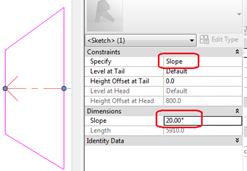
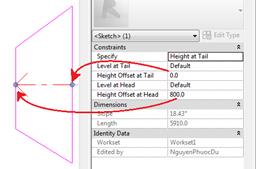
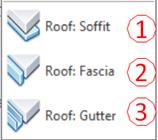 1. Trần dưới mái ngoài tường.
1. Trần dưới mái ngoài tường.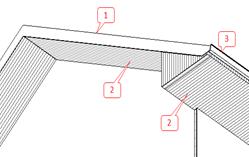
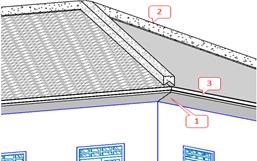
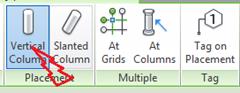
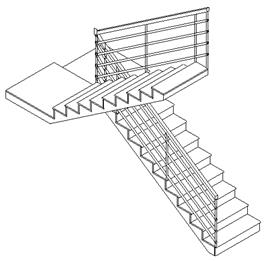
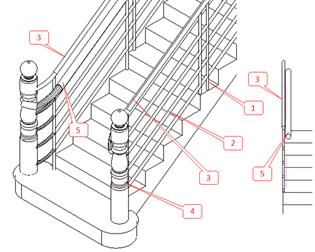
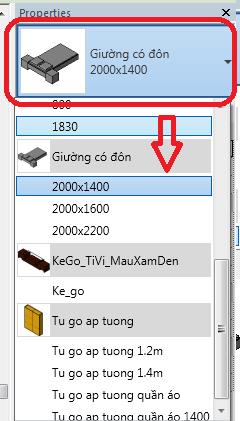

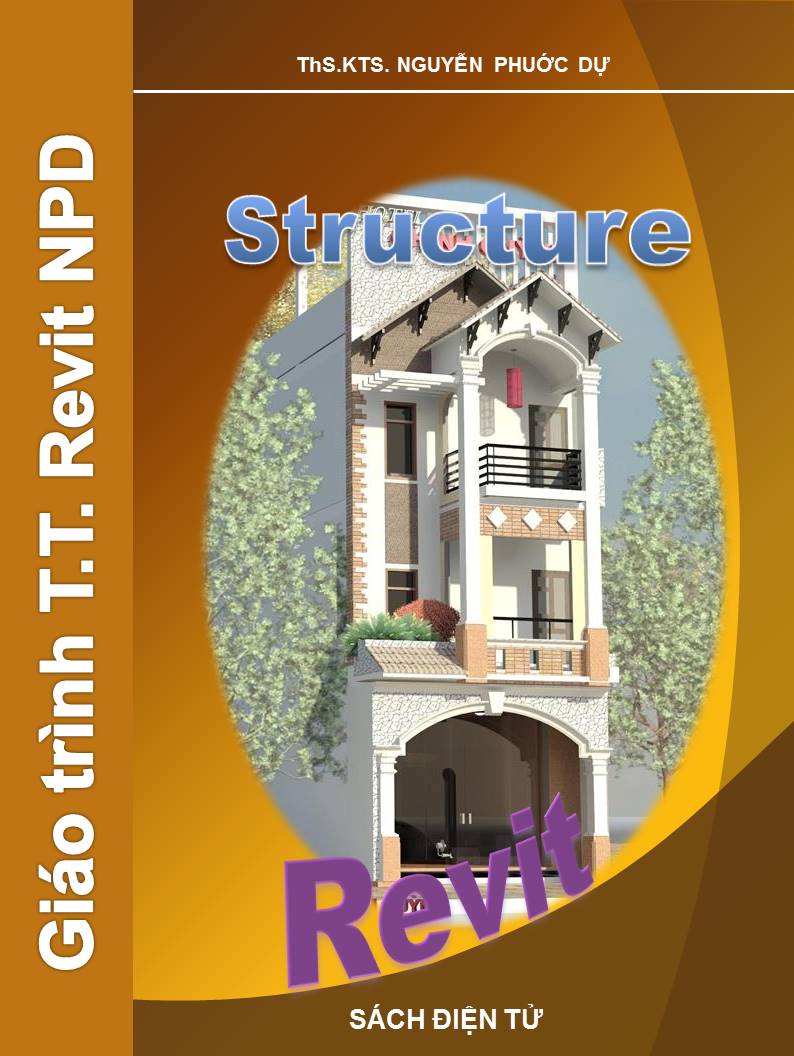
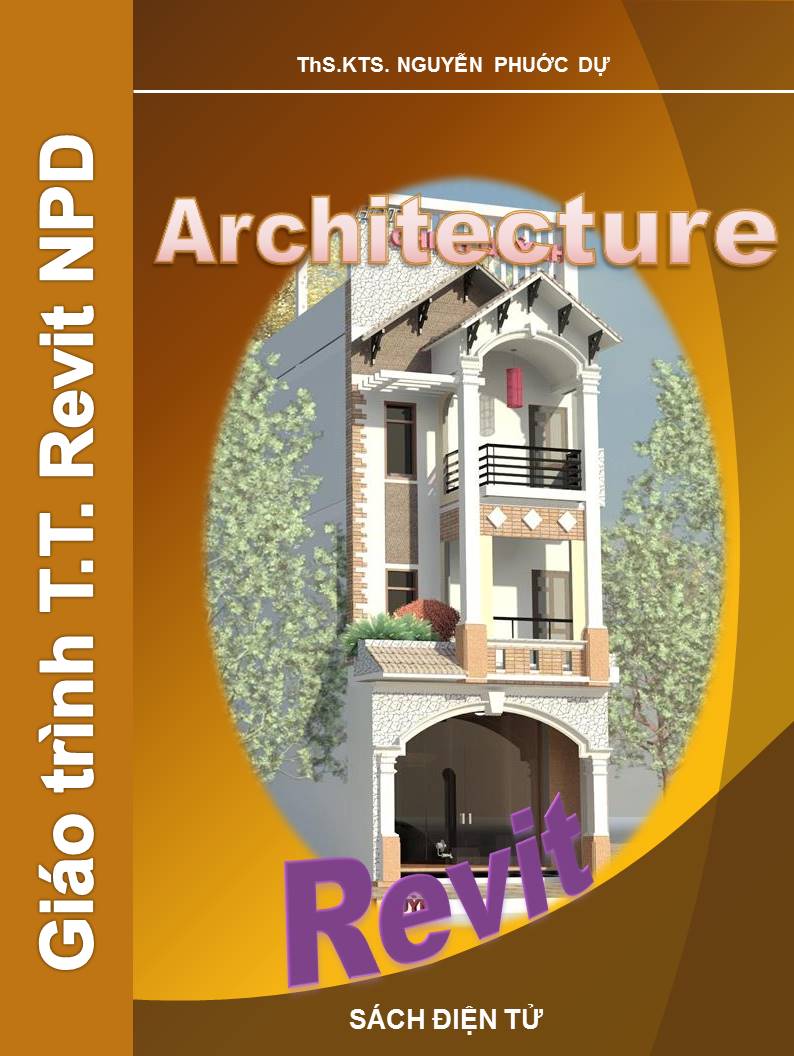


.png)
.png)