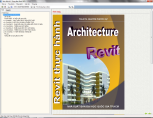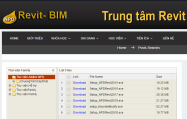Ths.KTS NGUYỄN PHƯỚC DỰ
Tài liệu học Revit, Tác giả : ThS.KTS.Nguyễn Phước Dự
Vẽ thép
Trước khi vẽ thép, cần chú ý file tham số phải được set nơi mà phần mềm có thể ghi được. Có thể vào lệnh NPD Setting, bấm nút Check Parameter để kiểm tra.
I- Vẽ thép dầm:
- Chọn một đối tượng dầm (Structural Framing). Đối tượng này phải có các điều kiện:
1- Đã được đặt tên trong tham số Mark.
2- Tất cả các dầm có cùng biến trong tham số Mark phải chắc chắn là chưa được vẽ thép.
3- Chạy lệnh.
4- Set các tham số trong hộp thoại bên dưới. Có thể để mặc định và sẽ sửa trực tiếp sau khi thép dầm được tạo.
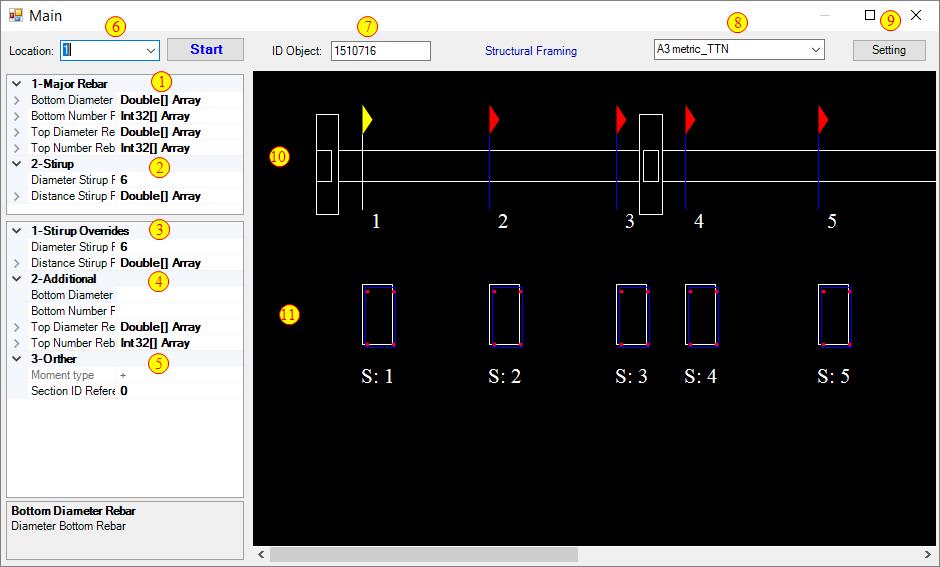
① Thép chính: Các lớp trên, dưới, chon đường kính, số lượng
② Thép đai: Chon đường kính, Khoảng cách
③ Thép đai cấu tạo: Chon đường kính, Khoảng cách
④ Thép tăng cường: Chon đường kính, Khoảng cách
⑤ Thép tính tự động: Chon đường kính, Khoảng cách
⑥ Số hiệu mặt cắt
⑦ ID của đối tượng
⑧ Khung tên
⑨ Thiết lập khác
⑩ Minh họa mặt cắt dọc
⑪ Minh họa mặt cắt ngang
Video:
Sách học BIM & Revit, Tác giả : ThS.KTS.Nguyễn Phước Dự
Vẽ thép
Trước khi vẽ thép, cần chú ý file tham số phải được set nơi mà phần mềm có thể ghi được. Có thể vào lệnh NPD Setting, bấm nút Check Parameter để kiểm tra.
I- Vẽ thép dầm:
- Chọn một đối tượng dầm (Structural Framing). Đối tượng này phải có các điều kiện:
1- Đã được đặt tên trong tham số Mark.
2- Tất cả các dầm có cùng biến trong tham số Mark phải chắc chắn là chưa được vẽ thép.
3- Chạy lệnh.
4- Set các tham số trong hộp thoại bên dưới. Có thể để mặc định và sẽ sửa trực tiếp sau khi thép dầm được tạo.
① Thép chính: Các lớp trên, dưới, chon đường kính, số lượng
② Thép đai: Chon đường kính, Khoảng cách
③ Thép đai cấu tạo: Chon đường kính, Khoảng cách
④ Thép tăng cường: Chon đường kính, Khoảng cách
⑤ Thép tính tự động: Chon đường kính, Khoảng cách
⑥ Số hiệu mặt cắt
⑦ ID của đối tượng
⑧ Khung tên
⑨ Thiết lập khác
⑩ Minh họa mặt cắt dọc
⑪ Minh họa mặt cắt ngang
Video:
Sách học BIM & Revit, Tác giả : ThS.KTS.Nguyễn Phước Dự
(Nhấn Ctrl+V để Paste ảnh từ Clipboard)


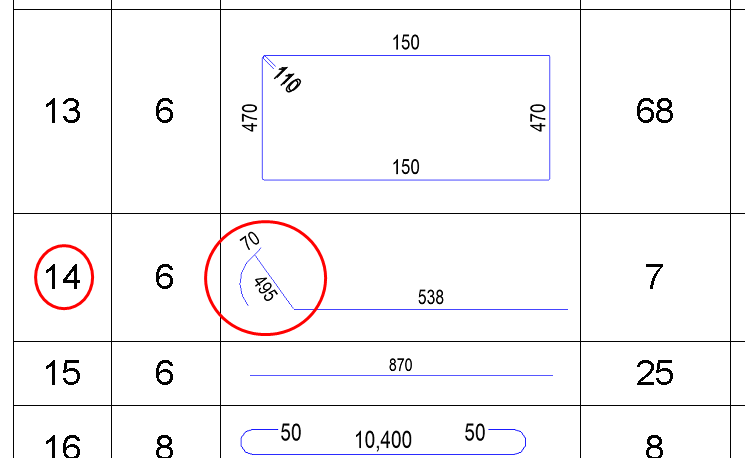
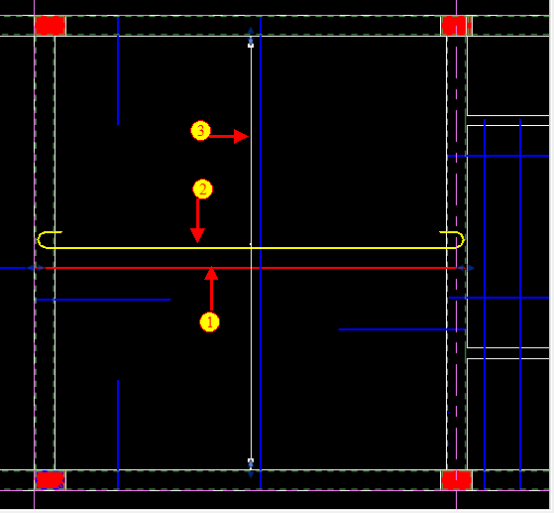

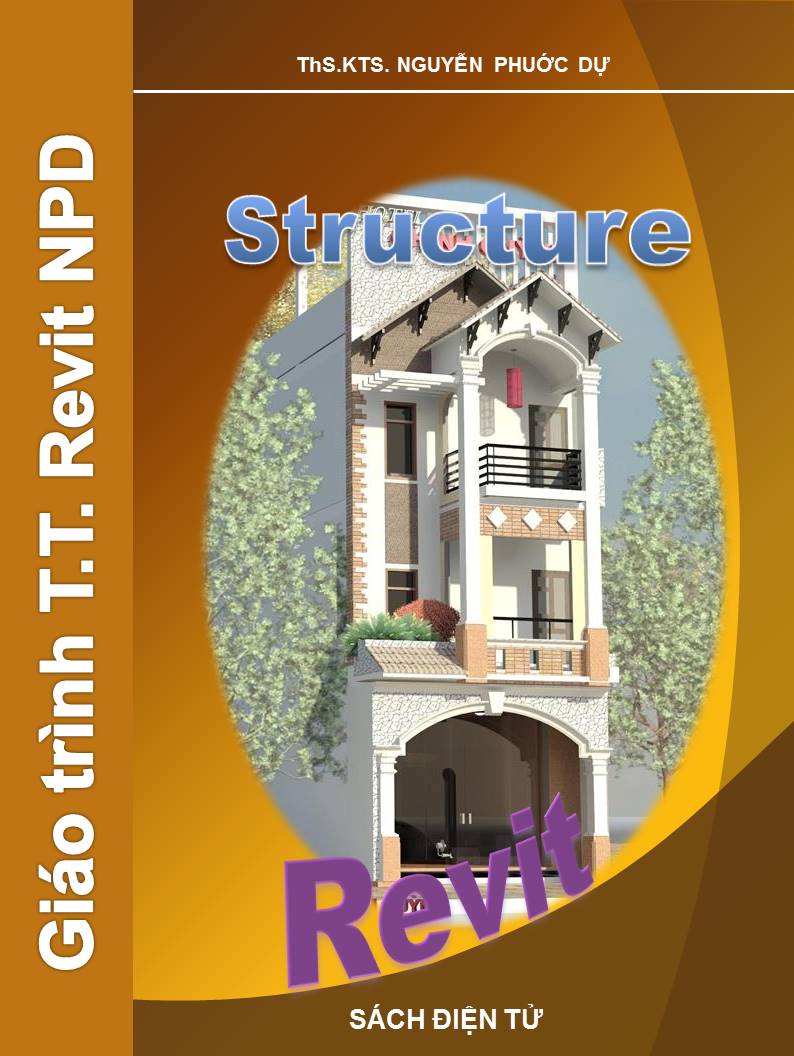
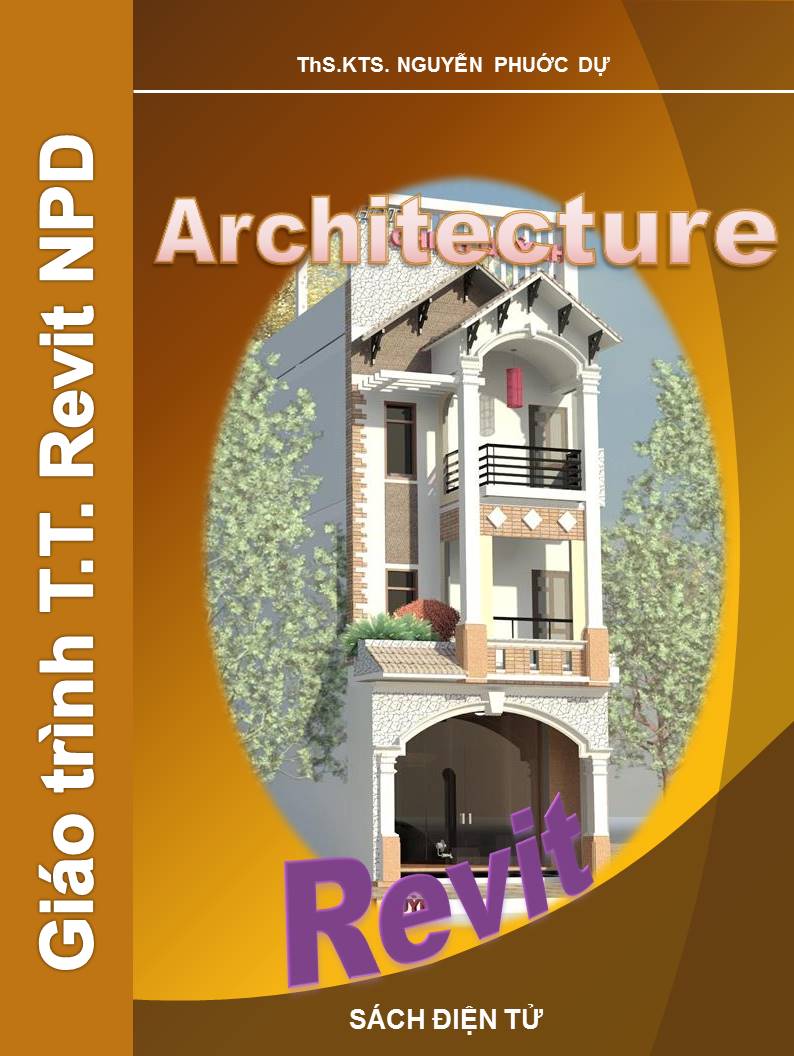


.png)
.png)