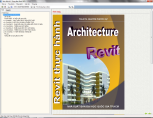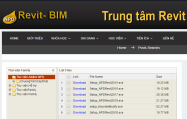Ths.KTS NGUYỄN PHƯỚC DỰ
3.3.2- Family hệ thống (System family)
Công cụ để tạo đối tượng Family hệ thống 3D tại ba nhóm Menu: Architecture, Structure, Systems.
à Nguyên tắc chung để tạo Family hệ thống
- Bước 1: Định nghĩa kiểu cấu kiện. Trong mục Family trong Project Browser, tìm đến Category chứa cấu kiện tương ứng. Ví dụ tạo một kiểu tường mới:
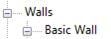 Chọn Family» Wall»Basic Wall» Nhấp chuột vào một kiểu có sẵn, nó luôn tồn tại ít nhất một kiểu trong Family hệ thống!
Chọn Family» Wall»Basic Wall» Nhấp chuột vào một kiểu có sẵn, nó luôn tồn tại ít nhất một kiểu trong Family hệ thống!
- Chọn một kiểu Family, bấm chuột phải mở Menu tắt chọn Type Properties. Tùy theo từng loại Category mà điều chỉnh các tham số bên trong bao gồm cả việc định nghĩa cấu trúc của các lớp vật liệu.
C Bước này cũng có thể thực hiện trước hay sau khi thực hiện bước 2. Chọn đối tượng vừa tạo, bấm nút Edit Type trên hộp thoại Properties.
Các tham số chứa trong hộp thoại này là tham số kiểu Type, nó thực thi cho cả tập hợp các đối tượng cùng kiểu.
Cũng có thể kế thừa kiểu đối tượng này từ một dự án khác bằng lệnh Transfer. Muốn dùng lệnh này cần phải mở đồng thời dự án chứa kiểu đối tượng trong cùng phiên làm việc (Session) của ứng dụng.
|
Lưu ý cách đặt tên Family, Xem mục 7.2- Cách đặt tên đối tượng (File, Family, View,…) |
① Loại Family hệ thống. Nút Load không có hiệu lực vì không thể load Family hệ thống từ bên ngoài vào.
② Kiểu Family đang chọn. Hộp thoại này có chức năng kép là chỉnh sửa hay tạo mới. Muốn tạo mới thì nhấn Duplicte và đặt một tên mới rồi sửa tham số bên dưới. Lưu ý cách đặt tên Family, Xem mục 7.2- Cách đặt tên đối tượng (File, Family, View,…)
③ Nhóm tham số về cấu trúc (Construction). Nhóm này giúp định nghĩa các lớp cấu tạo bên trong của Family.
④ Mở hộp thoại thiết kế các lớp cấu tạo chi tiết.
Xem ảnh minh họa đối tượng.
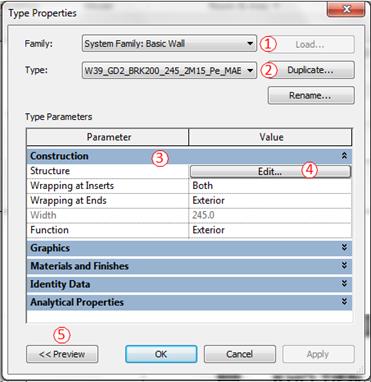
Thông thường, tham số chia làm các nhóm sau:
- Construction: nhóm tham số thiết kế cấu tạo của cấu kiện.
- Graphic: nhóm tham số điều khiển sự hiển thị.
- Material anh finishes: nhóm tham số vật liệu và hoàn thiện.
- Identify data: nhóm tham số thông tin chung về cấu kiện.
- Analytical Properties: nhóm tham số chứa số liệu tính toán.
Trong các nhóm tham số trên, nhóm Construction tương đối phức tạp hơn và có danh sách các tham số khác nhau tùy theo từng loại đối tượng (Category). Nhấn vào Edit của tham số Structure để tiếp tục thiết kế các lớp cấu tạo.
Các tham số trong hộp thoại Properties không ít nhưng cũng có nhiều tham số giống nhau trên tất cả các đối tượng, ví dụ các tham số trong nhómIdentifydata.
C Tên của kiểu Family cần có nội dung sao cho thể hiện được các thông số cơ bản của kiểu Family đó.
Ví dụ kiểu tường
W30_GD2_CONC150_165_M15_Pi
(Ký hiệu_Group VL Lõi_ [Số lớp] VL Hoàn thiện_Độ dày tổng)
Tiếp tục với ví dụ của tường:
|
① Chiều cao mẫu (Chỉ là mẫu để xem trong hình minh họa) ② Nhóm tham số định nghĩa các lớp cấu tạo. ③ Vùng phía trên giới hạn lõi (Core Boundar). Là vùng chứa các lớp hoàn thiện phía ngoài (Exterior side). ④ Vùng lõi (Core). Vùng kết cấu có chứa tham số về khả năng chịu lực trong tính toán. ⑤ Vùng phía dưới giới hạn lõi (Core Boundar). Là vùng chứa các lớp hoàn thiện phía trong (Interior side). ⑥ Nút lệnh để thêm bớt lớp cấu tạo. ⑦ Nút lệnh để di chuyển sắp xếp các lớp. ⑧ Vùng các tham số đặt trưng của từng loại cấu kiện (Xem thêm trong tài liệu chuyên ngành kiến trúc) |
Core Boundar chỉ ranh giới giữa lớp thuộc phần hoàn thiện với các lớp thuộc phần lõi bên trong. Phần hoàn thiện phía trên được hiểu là phía ngoài (EXTERIOR SIDE), phần hoàn thiện phía dưới được hiểu là phía trong (INTERIOR SIDE). Phía trong hay phía ngoài là cách vị trí tương đối, tùy thuộc vào việc định điểm đầu và điểm cuối của đường chuẩn vẽ cấu kiện.
Cách tạo ra các kiểu cấu kiện cụ thể được trình bày chi tiết trong tài liệu chuyên ngành.
- Bước 2: Dùng công cụ tạo đối tượng trên Menu 3D. Tùy theo từng loại cấu kiện mà thực hiện các bước tiếp theo.
C Xem trong thanh trạng thái (Status bar dưới góc trái màn hình) hướng dẫn các bước cần làm tiếp theo.
- Trước khi thực hiện việc chọn điểm để vẽ cấu kiện cần kiểm tra các biến trên hộp thoại Properties và các biến trên thanh tùy chọn (Option bar phía dưới MenuRibbon).
Ví dụ, vẽ một cấu kiện tường (Wall):
 Vào Architectural»Build»Wall»Wall: Architectural
Vào Architectural»Build»Wall»Wall: Architectural
Kiểm tra các biến tùy chọn trên Option Bar:

Tham số Place Wall xác định vẽ tường cao lên (Height) hay âm xuống (Depth), từ Level nào (Lầu 1).
Tham số Location Line xác định đường chuẩn của tường trên hình chiếu bằng (trong, ngoài hay tâm…)
Tham số Offset giúp vẽ đường cách điểm chuẩn một khoảng bằng biến Offset. Xem mục 3.5.1- Vẽ đối tượng 2D trực tiếp trên View.
|
Kiểm tra các biến trên hộp thoại Properties:
Bộ công cụ Sketch này dùng để vẽ các đối tượng Family hệ thống. Ngoài các công cụ để vẽ các loại hình dạng có các công cụ đặc biệt:
|
- Sau khi chọn lệnh tạo đối tượng, chú ý nhóm lệnh Draw trên menu ngữ cảnh Ribbon. Các lệnh này giúp vẽ, chỉnh sửa các đường biên dạng 2D (Profile) trên mặt phẳng làm việc.
|
Lưu ý vài lệnh thường dùng trong trường hợp này:
|
- Có thể chọn đối tượng có sẵn dùng lệnh  Create Similar (CS) để tạo mới một đối tượng mà các biến mong muốn giống với đối tượng chọn.
Create Similar (CS) để tạo mới một đối tượng mà các biến mong muốn giống với đối tượng chọn.
- Nếu đối tượng dạng tấm phẳng như sàn, trần, mái… thì phải vẽ một hay nhiều đường biên dạng kín không được giao nhau. Muốn đục lỗ bên trong thì vẽ những đường bao kín lồng nhau. Những đường bao này không được cắt hay tiếp xúc nhau.
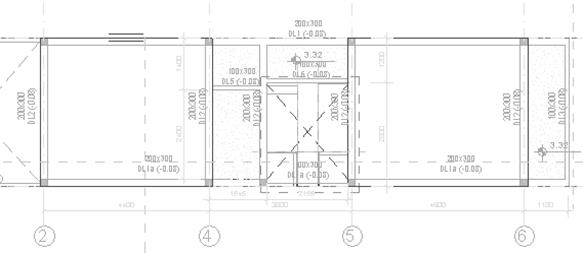
- Vẽ xong chọn nút lệnh  Finish thoát ra khỏi chế độ Sketch để hoàn tất.
Finish thoát ra khỏi chế độ Sketch để hoàn tất.
C Trong quá trình tạo đối tượng cần lưu ý hai nhóm thông tin trên thanh tùy chọn(OptionBar) và Properties.
Sách học BIM & Revit, Tác giả : ThS.KTS.Nguyễn Phước Dự
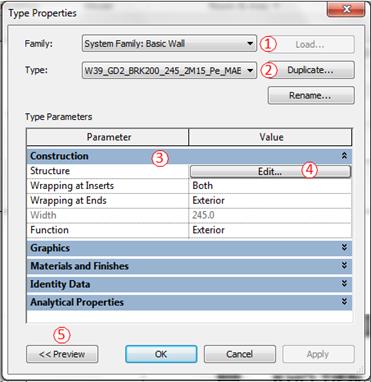


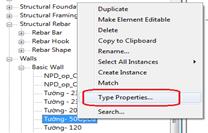 Trong Menu tắt này cũng có lệnh Duplicate có thể dùng tạo một bản sao cho đối tượng trước, đổi lại tên trước khi vào hộp thoại Type Properties.
Trong Menu tắt này cũng có lệnh Duplicate có thể dùng tạo một bản sao cho đối tượng trước, đổi lại tên trước khi vào hộp thoại Type Properties.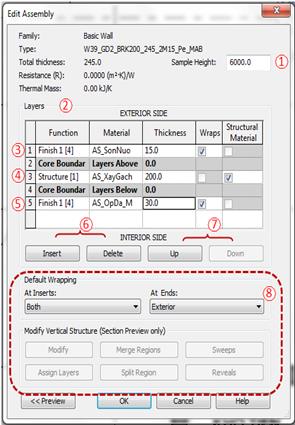
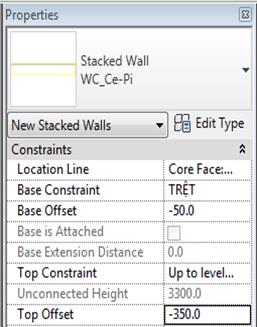 Dùng công cụ 2D trong chế độ phác thảo (Sketch) để vẽ:
Dùng công cụ 2D trong chế độ phác thảo (Sketch) để vẽ: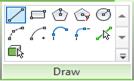
 Bo góc (Fillet)
Bo góc (Fillet) Đồ theo đường có sẵn (Pickline)
Đồ theo đường có sẵn (Pickline) Đồ theo mặt có sẵn (PickFace)
Đồ theo mặt có sẵn (PickFace)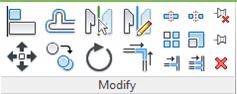
 Split (SL): Chia đôi đường.
Split (SL): Chia đôi đường. Trim (TR): Giao hai đường và cắt gọn.
Trim (TR): Giao hai đường và cắt gọn.
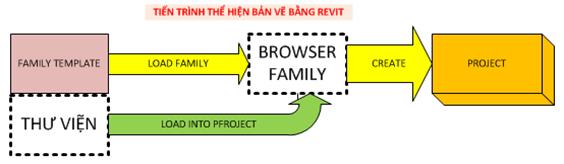
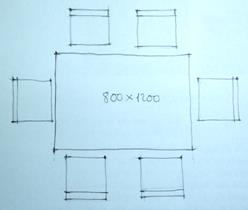

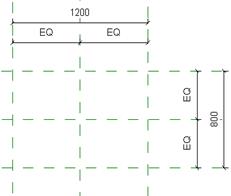
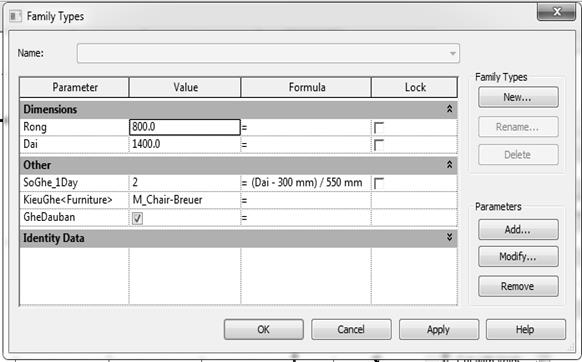
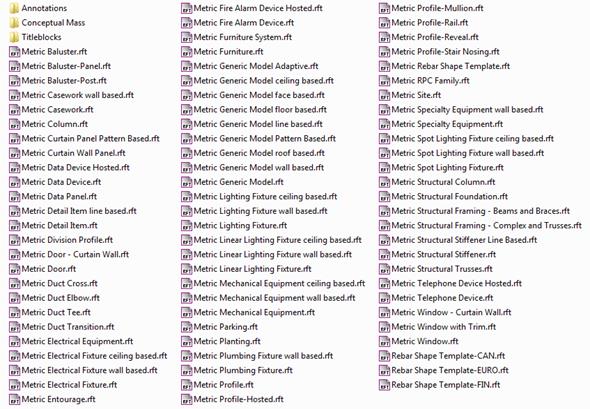
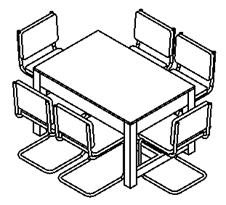

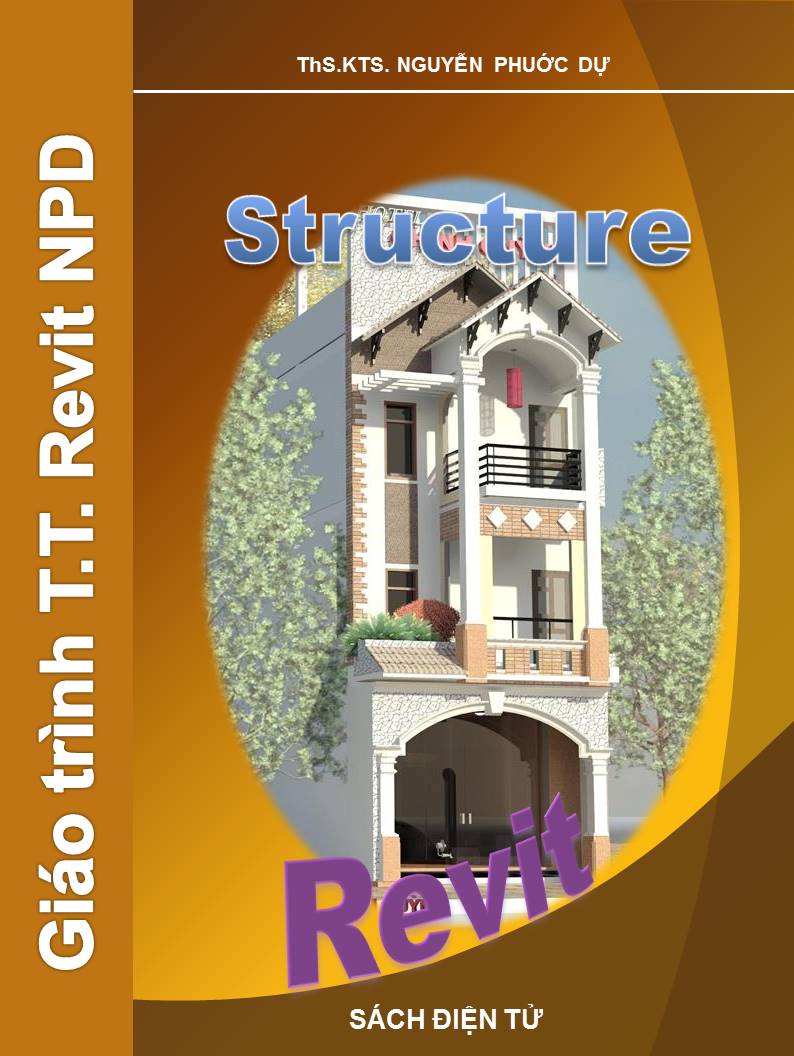
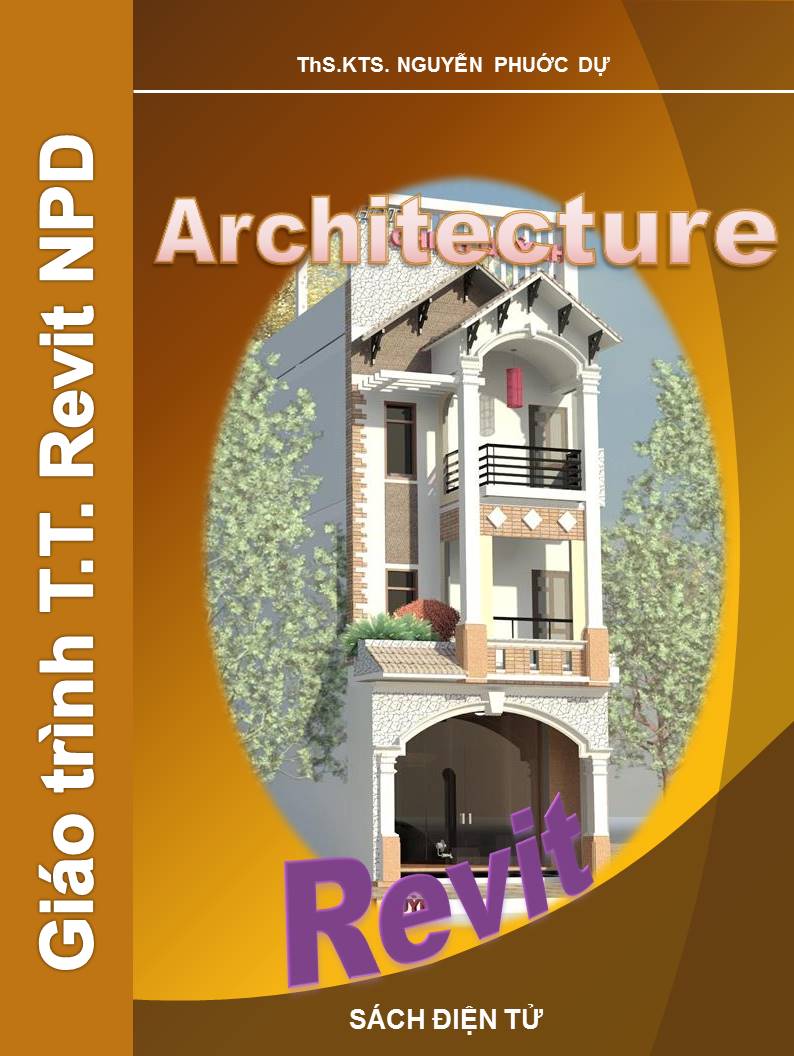


.png)
.png)